How Do I Adjust the Font and Background Color?
Learn how to change the font and background colors to personalize your experience.
- Agent Elite University
- My Account
- Agent Elite Max (CRM)
- Design Studio
- Local Presence
-
Website
Real Estate Specific (Click here for a full list of articles) Email Marketing Automation and Integration (Click here for a full list of articles) Integrations Landing Pages Single Property Websites & Flyers Blogs Mortgage Specific (Click here for a full list of articles) Analytics IDX Search Engine Optimization (SEO) Team Marketing Automation
- Facebook Ads
Table of Contents
To change the font color, click the Favorites Waffle Icon in the Website Dashboard and select Customize.
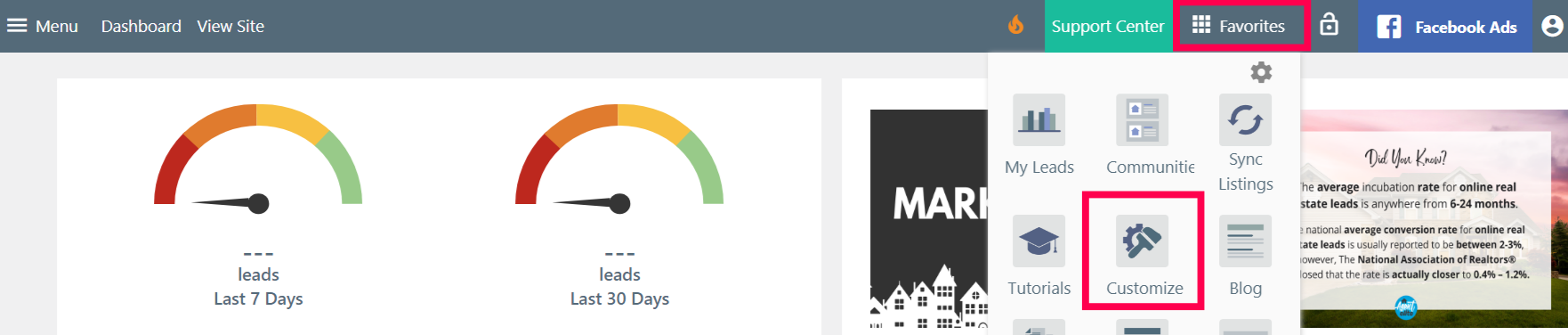
Then follow the instructions for the section you want to change.
A Note On Opacity
Many of the color options include the ability to change the color's opacity. Please see below for an example.
This is a white Header Background Color with 100% opacity.

This is the same white Header Background Color with 49% opacity.

This is the same white Header Background Color with 17% opacity.

To adjust the opacity, click to the right of the color underneath the Select Color Option. Keep clicking until you reach your desired level of opacity. If there is no number there, that means the opacity option is not available for that particlar setting.

Header
- Website Dashboard
- Customize
- Header
Header text

Header Background (see note below)
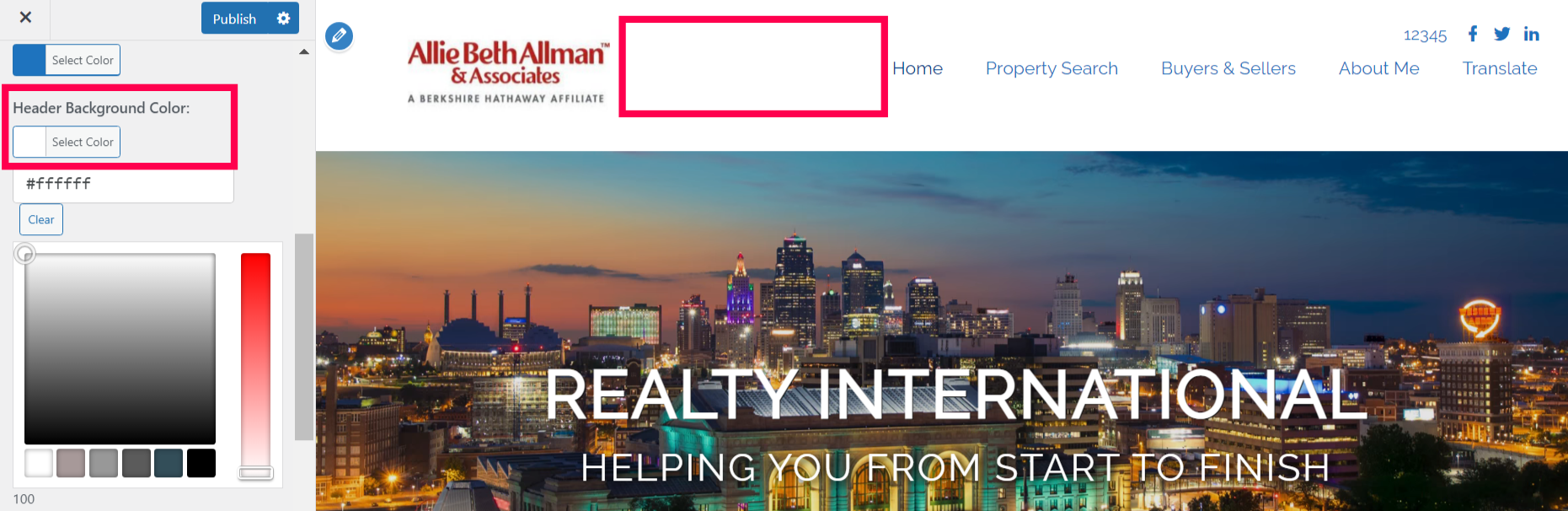
Please note The number here changes the opacity. Compare this header opacity with the picture above. Both pictures were taken with the white header background color. The only difference is the opacity. To change the number, click to the right of it until you have the deisred opacity.

Menu Accent Color - This is the line that is underneath the Home menu tab. Please compare to Menu Text Color below.
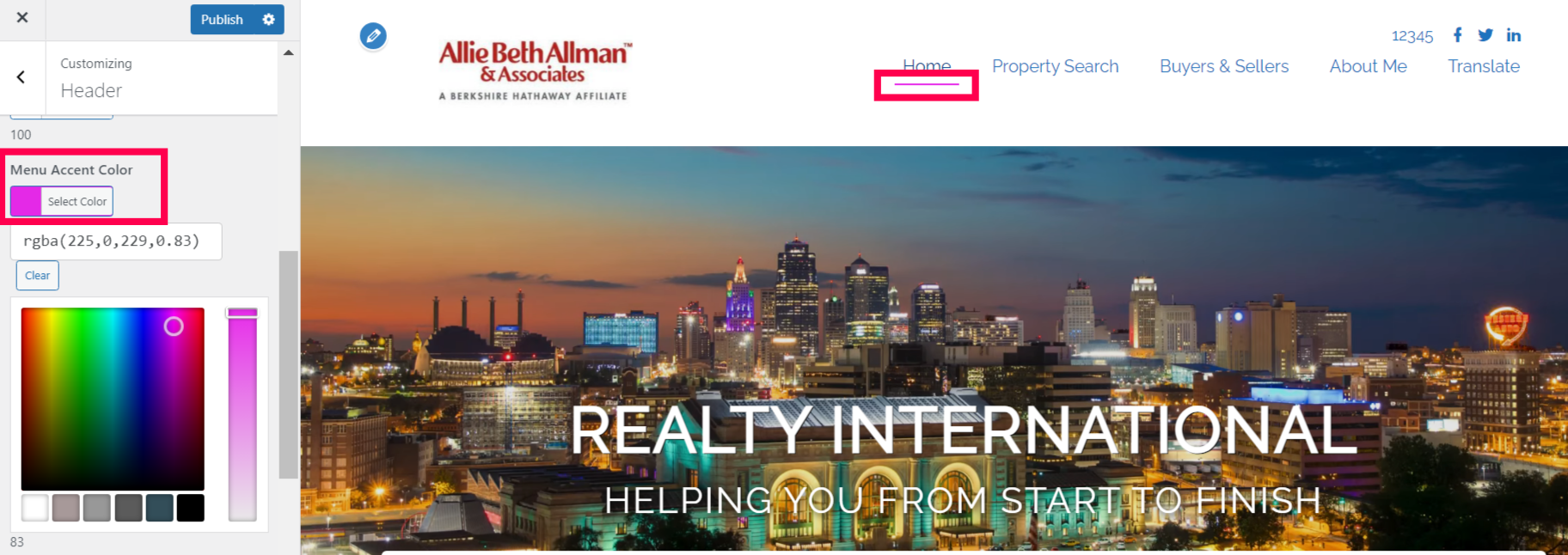
Menu Text Color Underline - These are the lines that appear under the Menu and Sub-menu tabs (besides Home).

Menu Text Color Standard - no change
Menu Text Color Border

Menu Text Color Background
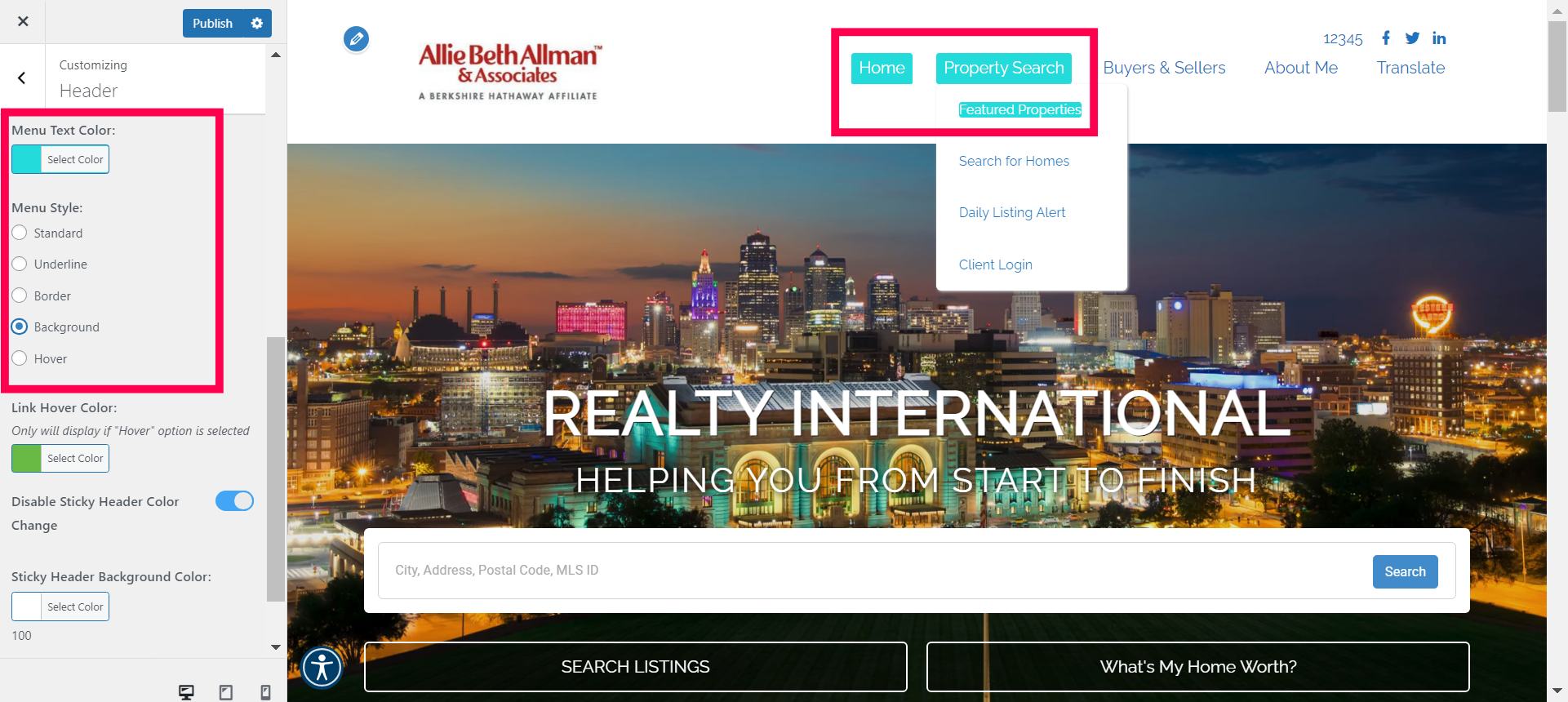
Hover - Please note - this option only works if the Hover Menu Style is selected.
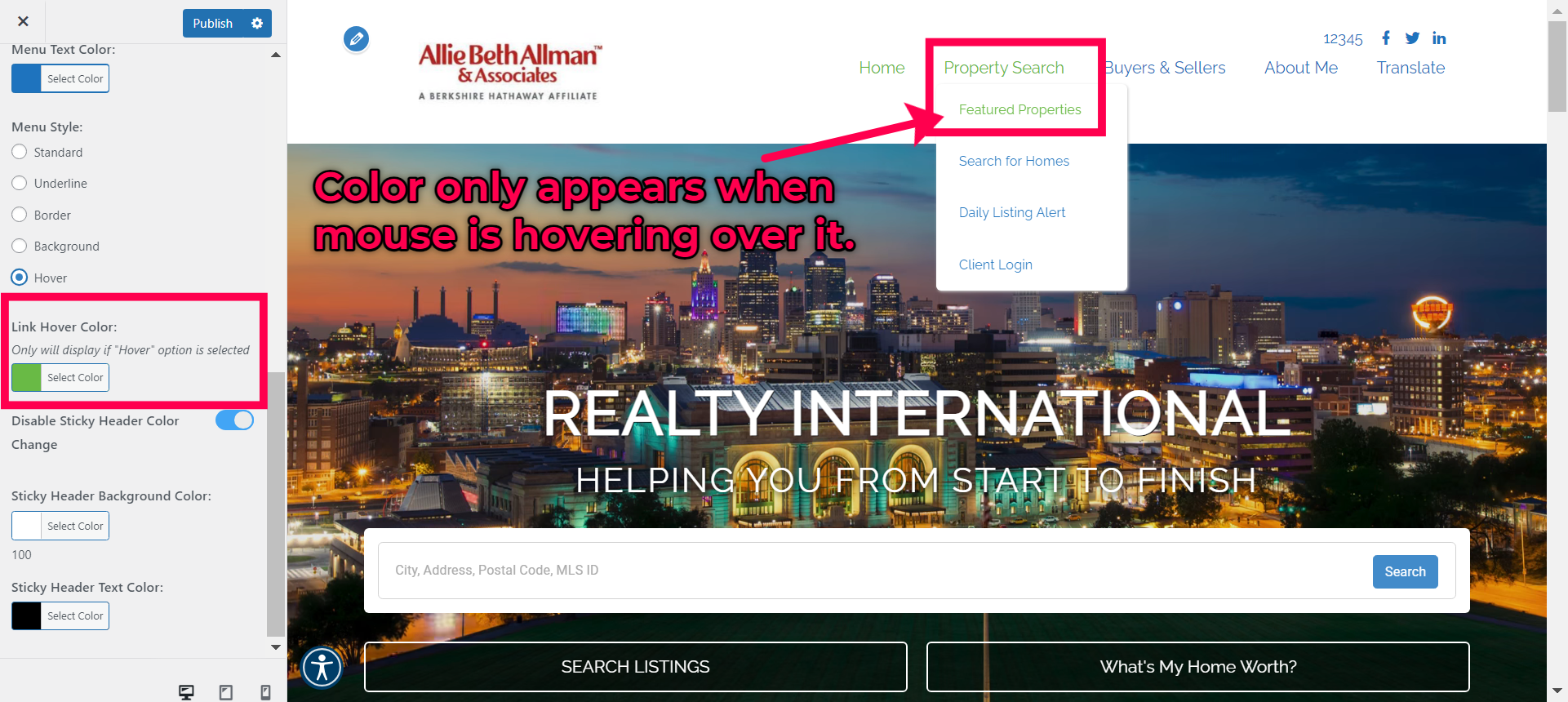
Front Page Bio Area
- Website Dashboard
- Front Page
- General Options
Inner Content Background Color (Under the Bio)

Inner Content Text Color (Bio Text)
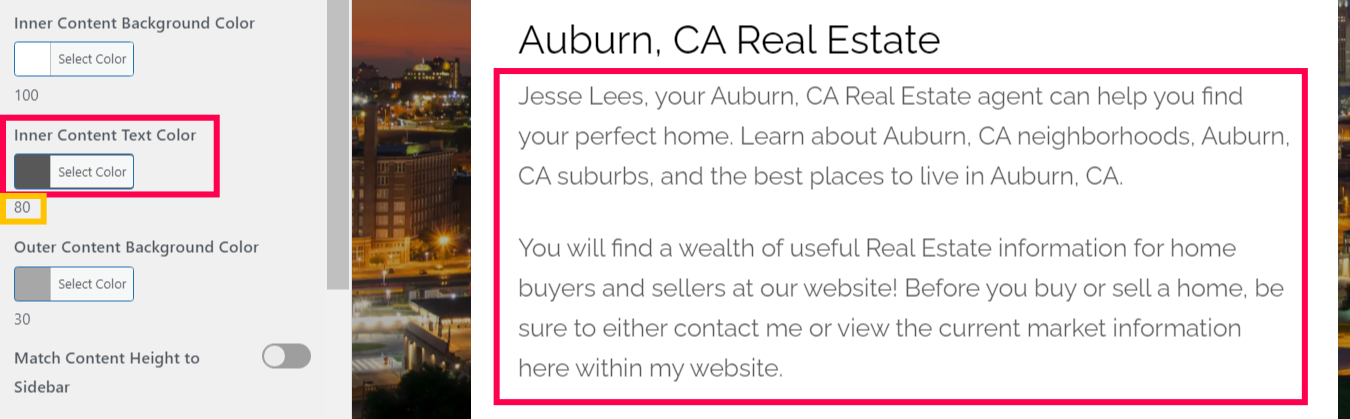
Outer Content Background Color (Behind the Bio Box)
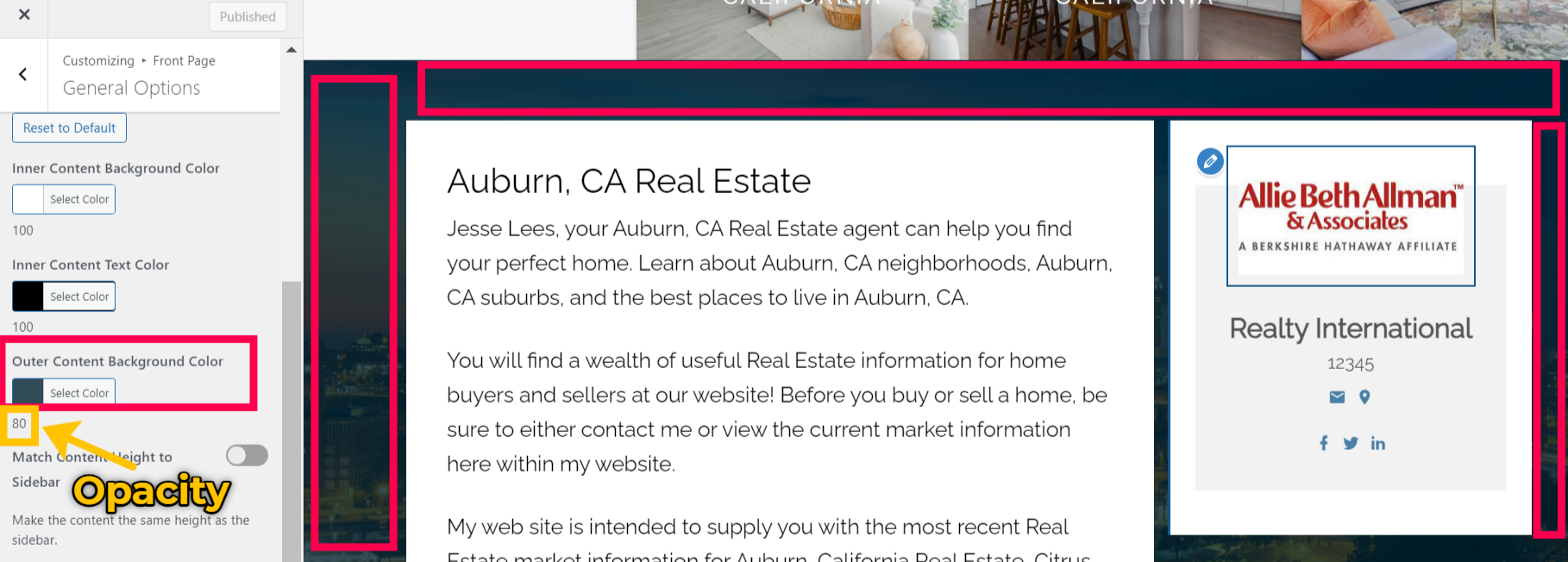
Team Section on Homepage (if applicable)
- Website Dashboard
- Front Page
- Team Section
Section Background Color (Usually Low Opacity), Section Title Text Color, and Section Accent Color

Testimonials
- Website Dashboard
- Customize
- Front Page
- Testimonials Section

Testimonial Star Color
- Website Dashboard
- Customize
- Testimonial Options
- Star Color

Front Page Lead Capture
- Website Dashboard
- Customize
- Front Page
- Lead Capture Section
Section Background Color, Section Text Color, and Lead Capture Button Text

Front Page Call-to-Action
- Website Dashboard
- Customize
- Front Page
- Call to Action Section

Communities
Community Searches Section
**May vary depending upon the template you have in the Community section.**
- Website Dashboard
- Customize
- Communities

Listing Page Color Scheme
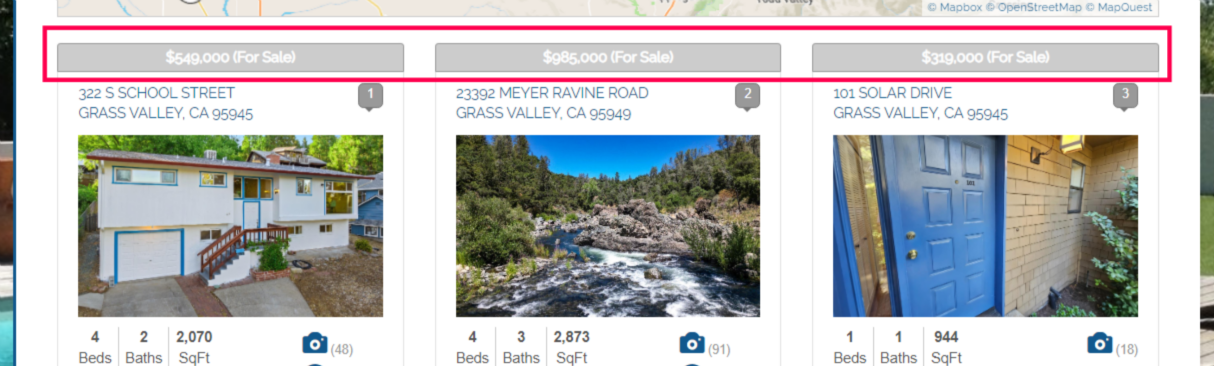
- Website Dashboard
- Green View Leads Bar (to take you to the CRM)
- Setup
- Version
- Color Scheme dropdown
- Save Changes
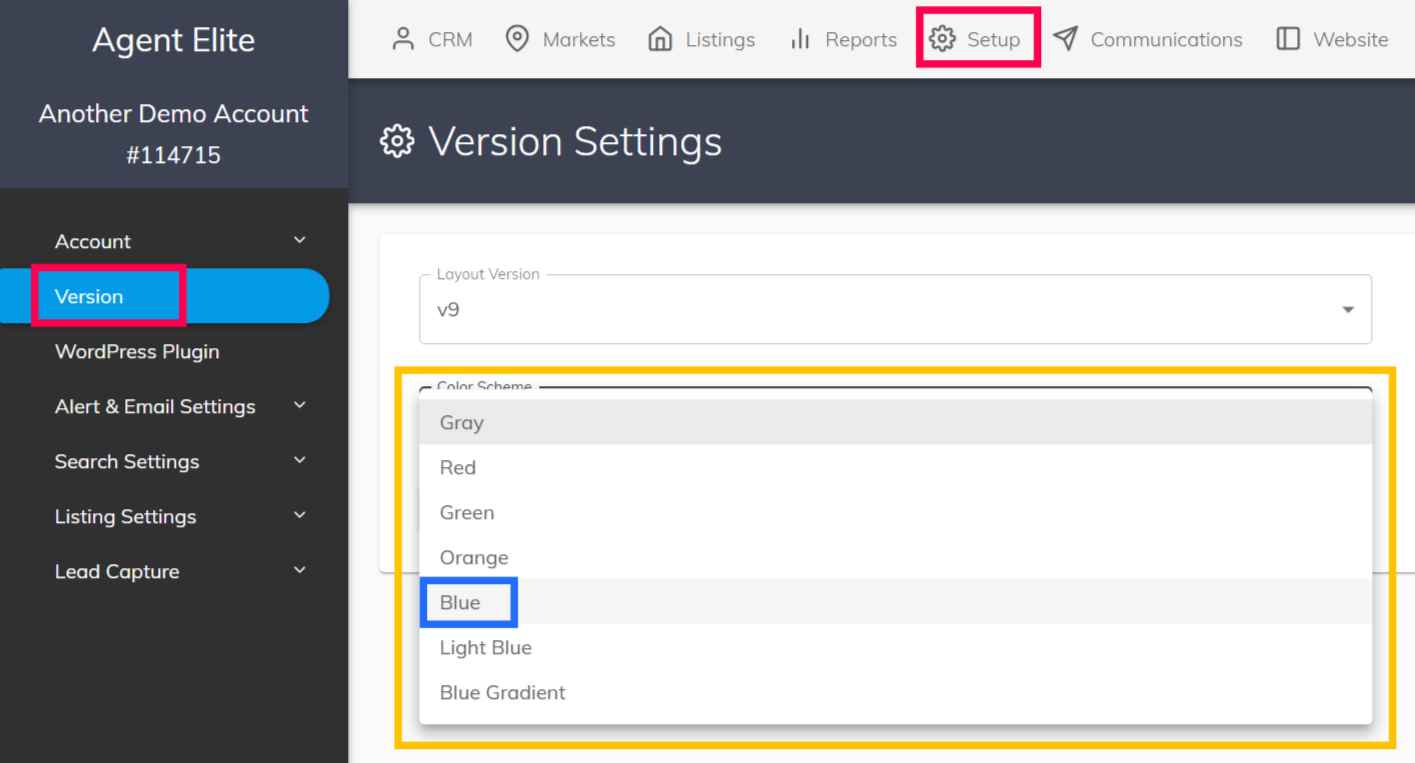
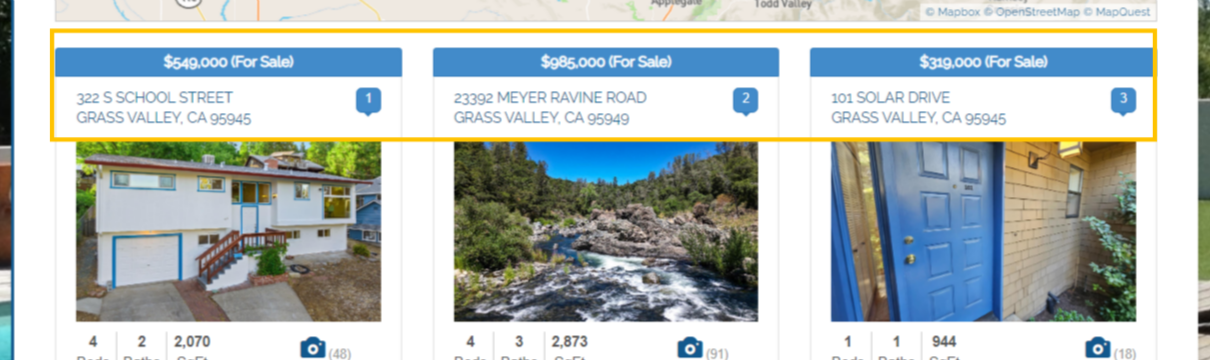
Hero Section
- Website Dashboard
- Customize
- Front Page
- Hero Section
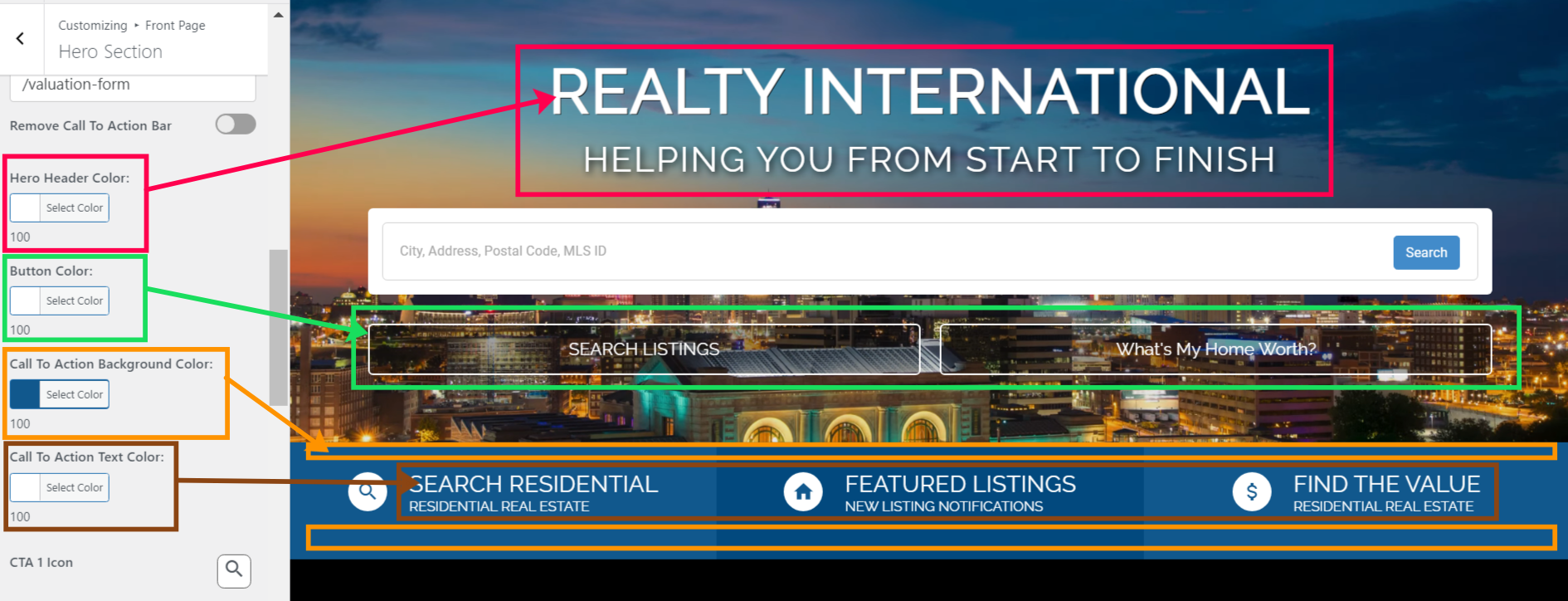
Featured Listings
**May vary depending upon the template you have in the Featured Listings section.**
- Website Dashboard
- Customize
- Featured Listings
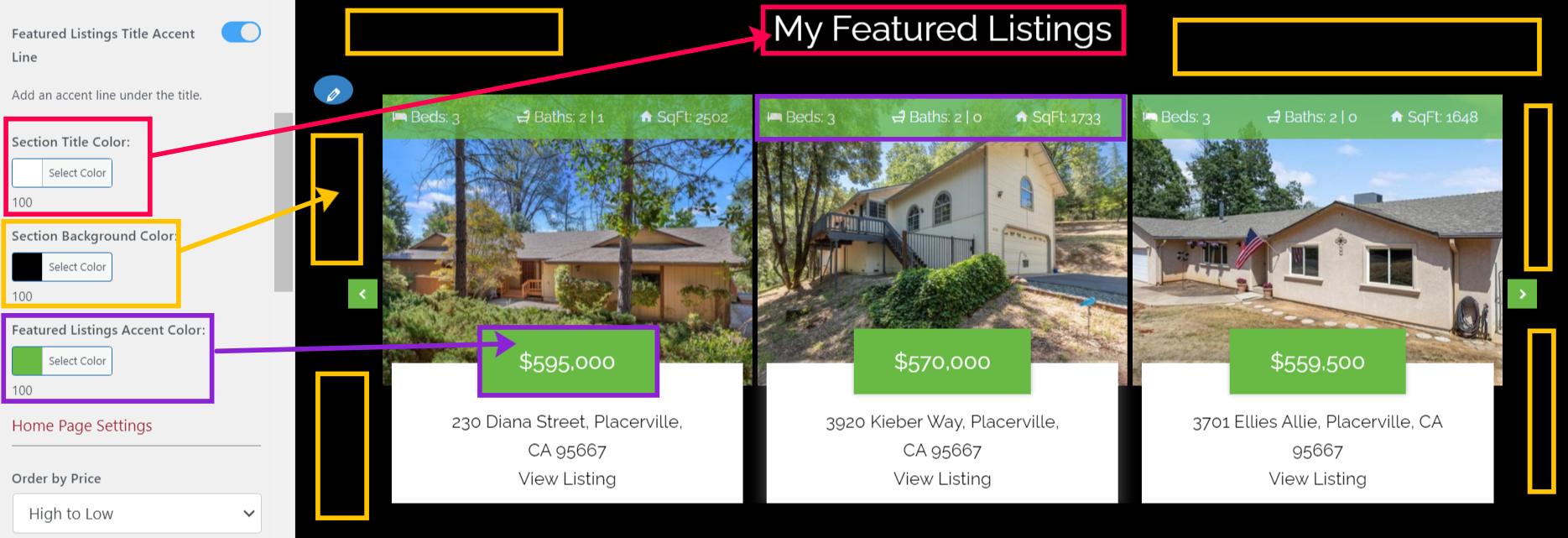
Property Search
- Website Dashboard
- Customize
- Colors & Fonts
- Color Options
- Link Color
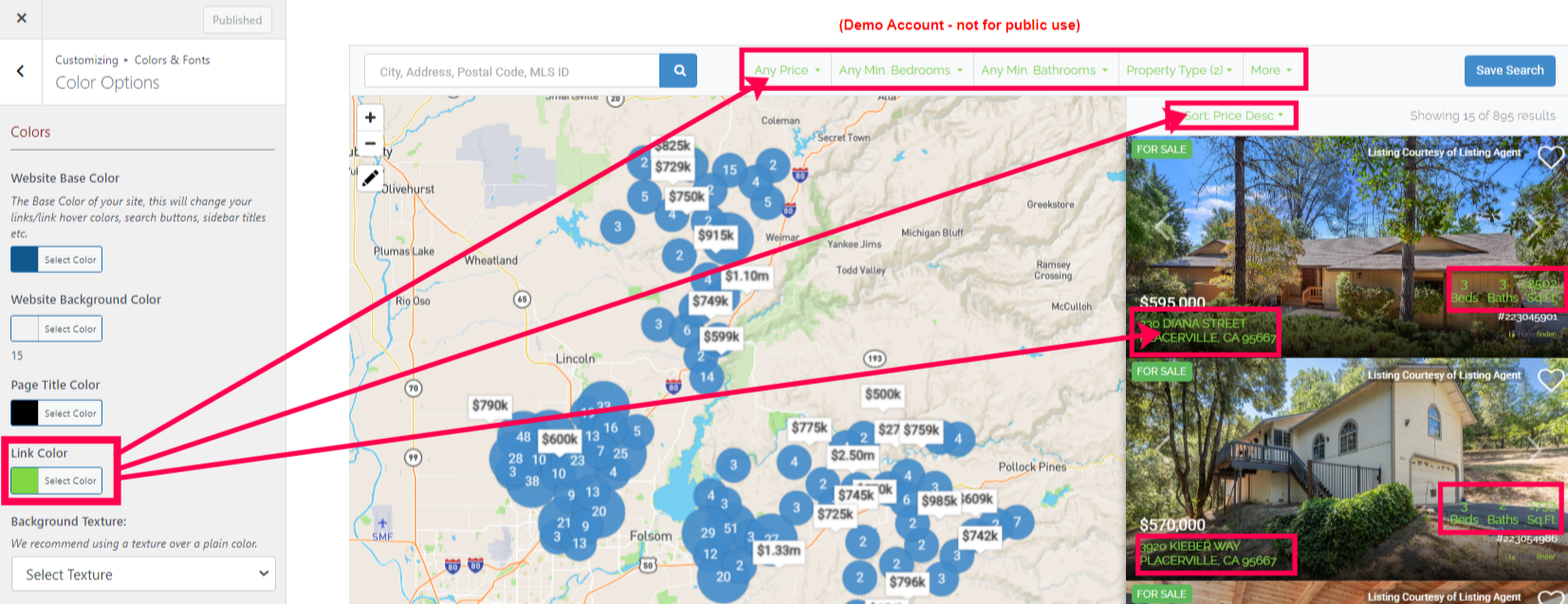
About Me Background
- Website Dashboard
- Customize
- Secondary Pages & Sidebar
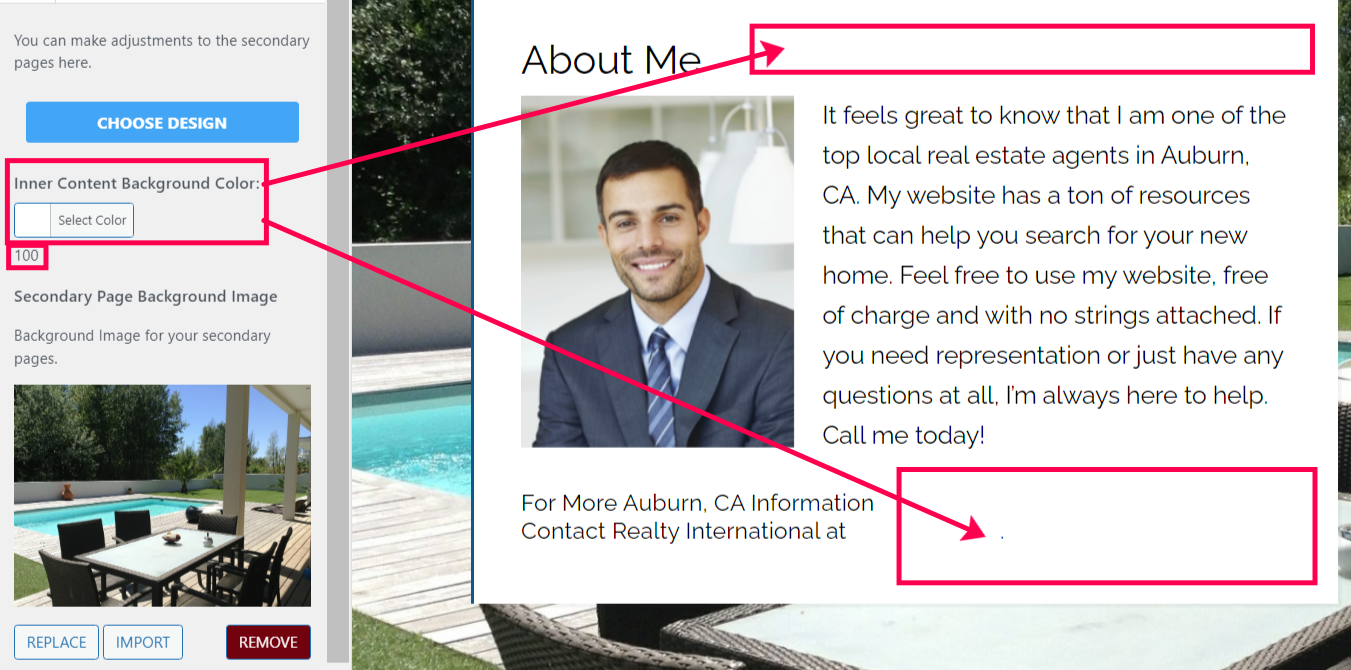
Footer
- Website Dashboard
- Customize
- Footer

Font Color on secondary pages
To change the font color on your pages, follow these steps:
- Click Menu in the upper left corner.
- Select Pages from the dropdown.
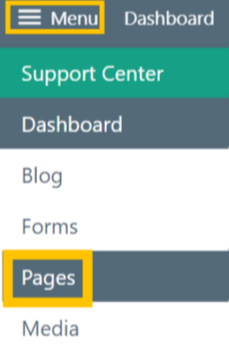
- Select the page you want to change, hover over the page title, and click Edit.
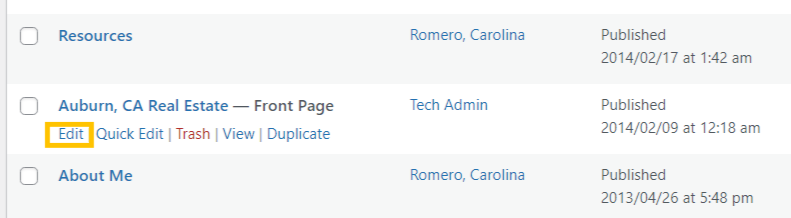
Once on the page, click the Toolbar Toggle icon.
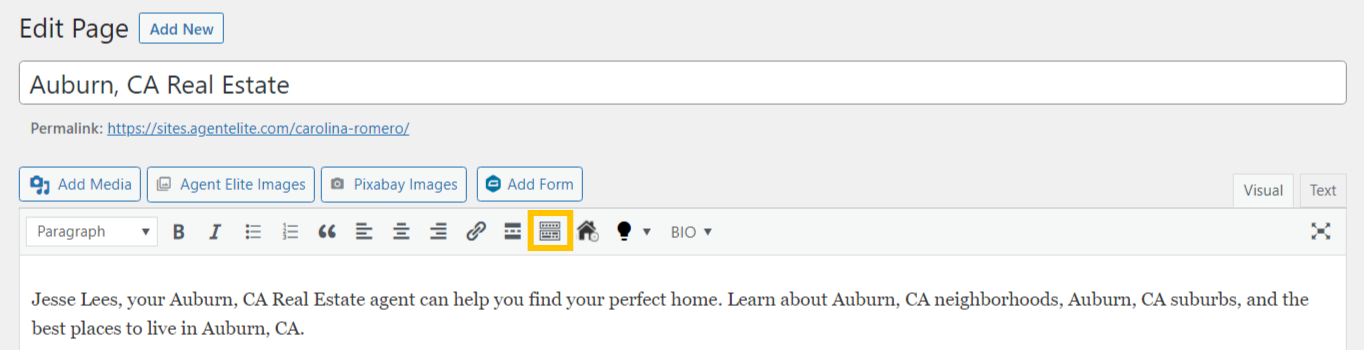
- In the expanded menu, you'll see the option to change the Text Color. Highlight the desired text, click the dropdown next to the Text Color icon, and select the desired color. Click Update to complete.
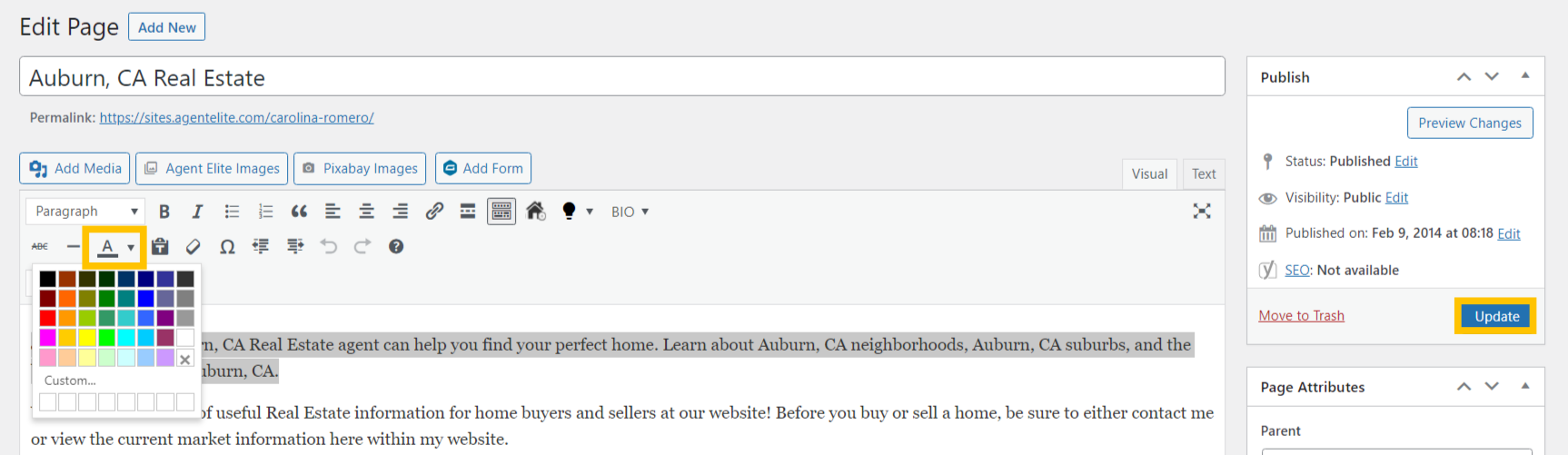
Facebook Chat
Tab Body