Email Listing Alert Activity
- Agent Elite University
- My Account
- Agent Elite Max (CRM)
- Design Studio
- Local Presence
-
Website
Real Estate Specific (Click here for a full list of articles) Email Marketing Automation and Integration (Click here for a full list of articles) Integrations Landing Pages Single Property Websites & Flyers Blogs Mortgage Specific (Click here for a full list of articles) Analytics IDX Search Engine Optimization (SEO) Team Marketing Automation
- Facebook Ads
Table of Contents
The Email Listing Alert Activity section displays all listing alerts to which a lead is subscribed.
Where are the listings pulled from?
Email Listing Alerts send ongoing automatic emails of properties from a Saved Search. All Email Alerts have a corresponding Saved Search in the “PROPERTY ORGANIZER” tab.
What information do the email listing alerts contain?
In the Email Listing Alerts Activity section, each email alert to which the lead is subscribed includes the following information:
- When the Saved Search was saved
- Whether the subscription is active or inactive
- Filtered property search criteria for the Market
- The number of Email Alert emails that have been sent to the lead in the past 30 days
- A table of click-through data for the email alert subscription
How do I access the email listing alerts?
- From your CRM, click on the name of the lead in question
- Click on Subscriptions
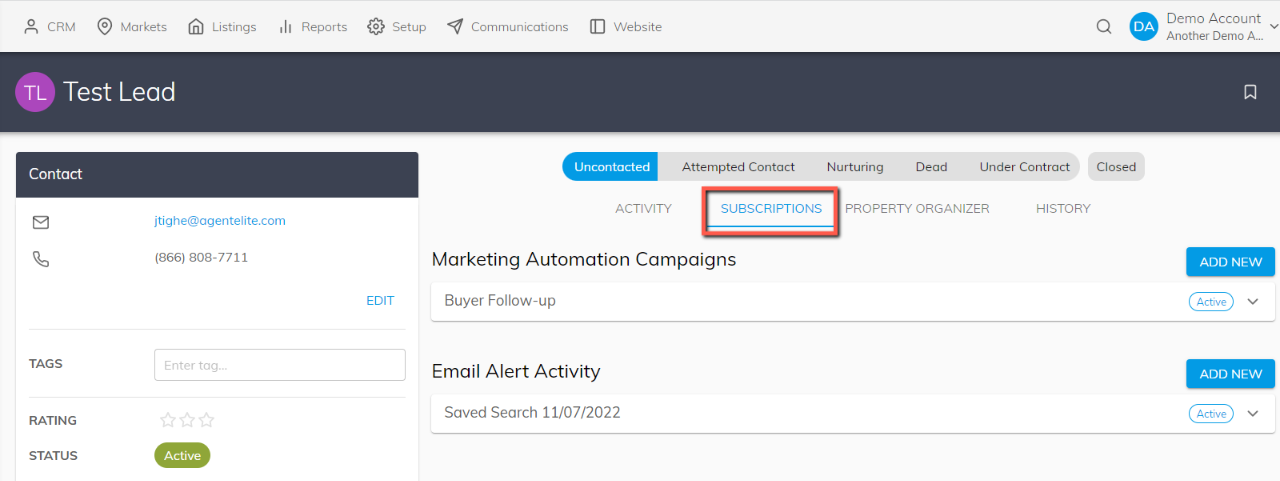
- Your client's Email Listing Alerts are under the Email Alert Activity tab.
- *Please note - All Email Listing Alerts come from a Saved Search. The client's Saved Search will also be under Property Organizer.
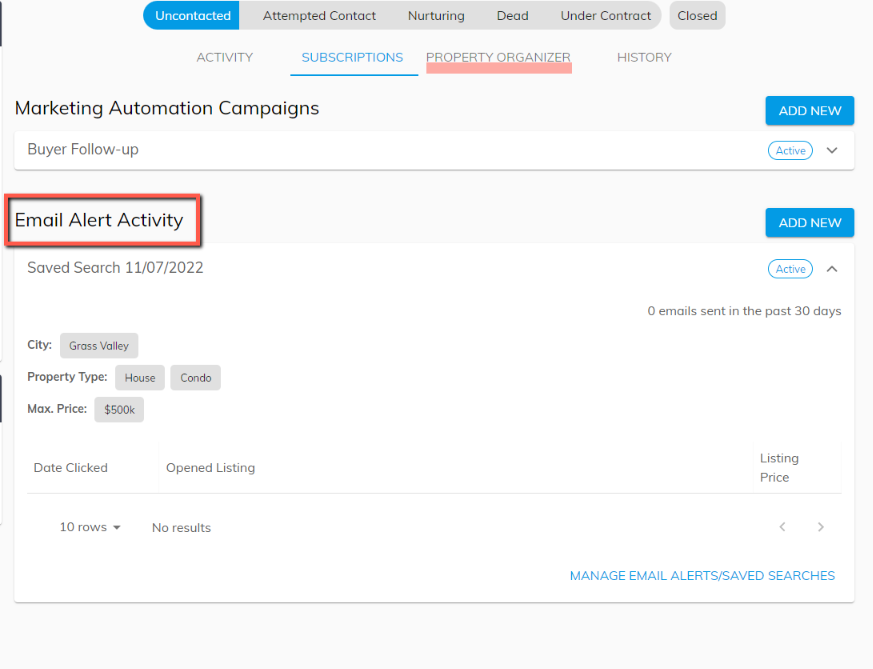
How to create a new Email Alert
- Click the “ADD NEW” button to the right of the “Email Alert Activity” title.
- You are then directed to the PROPERTY ORGANIZER > SAVED SEARCHES. Click the “ADD NEW” button to the right.
- A property search modal will pop up. Use search filters or criteria to narrow down the property data relevant to your lead.
- Click the “Save Search” button in the upper right to save the search.
- You are then redirected back to the “SAVED SEARCHES” tab. Your saved search will appear in your results with the selected criteria and the date created.
- Activate the Email Alert by toggling on the “Email Alerts” field.
- You can now navigate to the SUBSCRIPTIONS tab, and you will see a new row under “Email Alert Activity” corresponding to the Saved Search you just made.
How to delete or deactivate an Email Alert
- Click the “MANAGE EMAIL ALERTS/SAVED SEARCHES” link in the bottom right corner.
- You are then directed to the Saved Search corresponding to the Email Alert on the “SAVED SEARCHES” tab.
- To deactivate the Email Alerts emails from being sent, toggle the “Email Alert” to off.
- To delete the Email Alert, click the trashcan icon in the lower right of the Saved Search box.