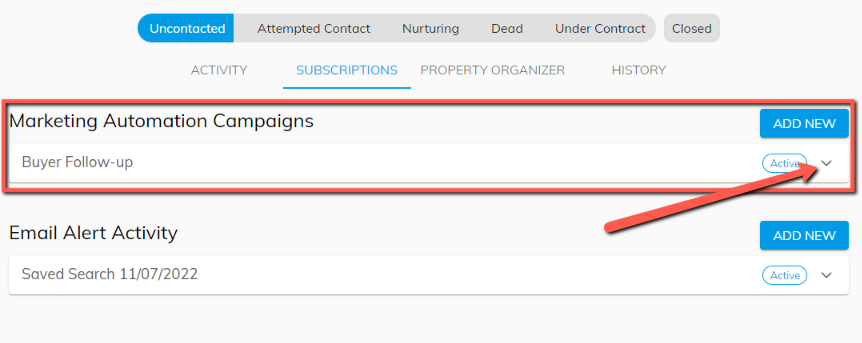Understanding Your Drip Campaigns
- Agent Elite University
- My Account
- Agent Elite Max (CRM)
- Design Studio
- Local Presence
-
Website
Real Estate Specific (Click here for a full list of articles) Email Marketing Automation and Integration (Click here for a full list of articles) Integrations Landing Pages Single Property Websites & Flyers Blogs Mortgage Specific (Click here for a full list of articles) Analytics IDX Search Engine Optimization (SEO) Team Marketing Automation
- Facebook Ads
Table of Contents
Marketing Automation Campaigns
To access a lead's Marketing Automation Campaigns, click on the lead's name and then select Subscriptions on the right.

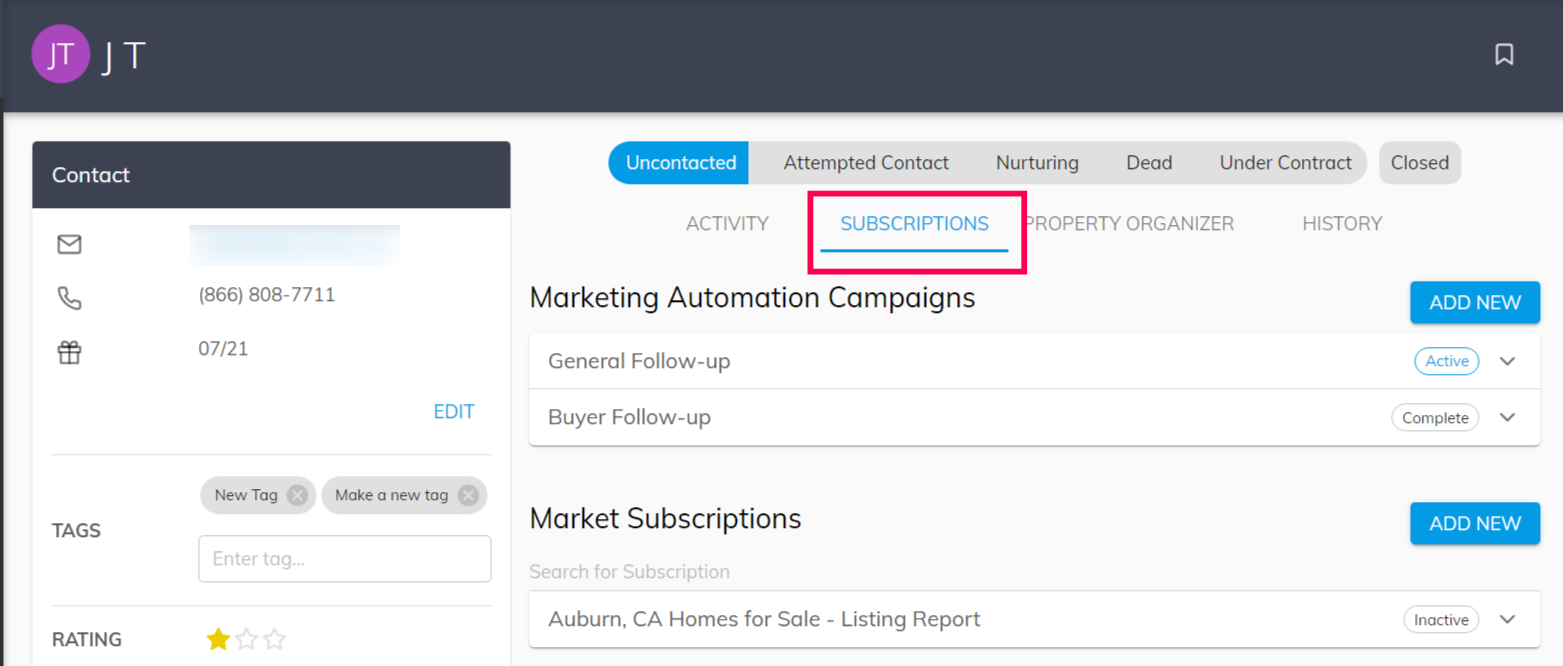
The Marketing Automation Campaigns section only appears for accounts with a CRM package.
This section displays marketing campaigns a client subscribed to and data on the emails sent for the campaign.
In the Marketing Automation Campaign section, each subscription includes the following information:
- Campaign name
- Whether the subscription is active, inactive, or completed
- The number of emails remaining until the campaign is completed for that client
- A table of click-through, open and send data for every email sent in the campaign
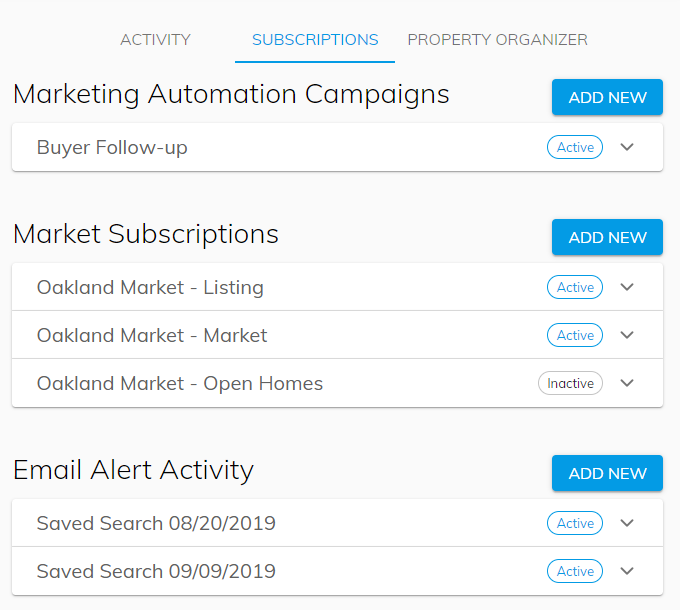
How to create a new Marketing Automation Campaign Subscription
- Click the “ADD NEW” button to the right of the “Market Automations Campaign” title.
- A screen will pop up asking you to select a campaign. (If you don’t have any campaigns created yet, you will need to navigate to COMMUNICATIONS and create one first).
- After selecting a campaign, click the “SAVE” button.
- Your subscription has been created. A new row now appears under the “Market Automation Campaigns” section.
How to deactivate a Marketing Automation Campaign
- Locate the subscription you want to deactivate and open it.
- Click the “DEACTIVATE” button in the subscription box in the lower right.
- When prompted, click “YES” to finish deactivating the subscription.
Market Subscriptions
The Market Subscriptions section displays all Market Reports to which a lead has subscribed. Market Reports have three types: Market, Listings, and Open House. You can assign a lead to just one type or all three types.
In the Market Subscriptions section, each subscription includes the following information:
- Market name (i.e., “Condos in Berkeley under $800K”)
- Market Report type
- Whether the subscription is active or inactive
- Filtered property search criteria for the Market
- The number of Market emails that have been sent to the lead in the past 30 days
- A table of click-through data for the subscription
How to create a new Market Subscription
- Click the “ADD NEW” button to the right of the “Market Subscriptions” title.
- A screen will pop up asking you to select a Market. (If you don’t have any Markets created yet, you will need to navigate to MARKETS and create one first).
- After selecting a Market, all three Market Report types will be selected: Listings, Open Homes, and Market. Deselect any reports where you don’t want the lead on the subscription.
- Click the “SAVE” button.
- Your subscriptions have been created. For each report type you selected, a new row is made under the “Market Subscriptions” section.
How to deactivate a Market Subscription
- Locate the Market Subscription you want to deactivate and open it.
- Click the “DEACTIVATE” button in a Market Subscription box in the lower right.
- When prompted, click “YES” to finish deactivating the Market Subscription.
Unsubscribing
Leads can unsubscribe themselves, or you can unsubscribe them.
Leads unsubscribing themselves
Leads have the option to unsubscribe at the bottom of every email sent, as required by law.
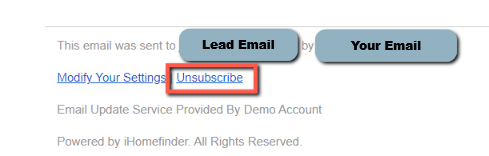
Unsubscribing your leads
You can unsubscribe your leads from drip campaigns in two ways:
- From the drip campaign
- From the lead settings
Click on each tab to learn more.
From drip campaigns
To unsubscribe a lead from a drip campaign, navigate to the Communications tab and select Campaigns from the Marketing Automations dropdown.
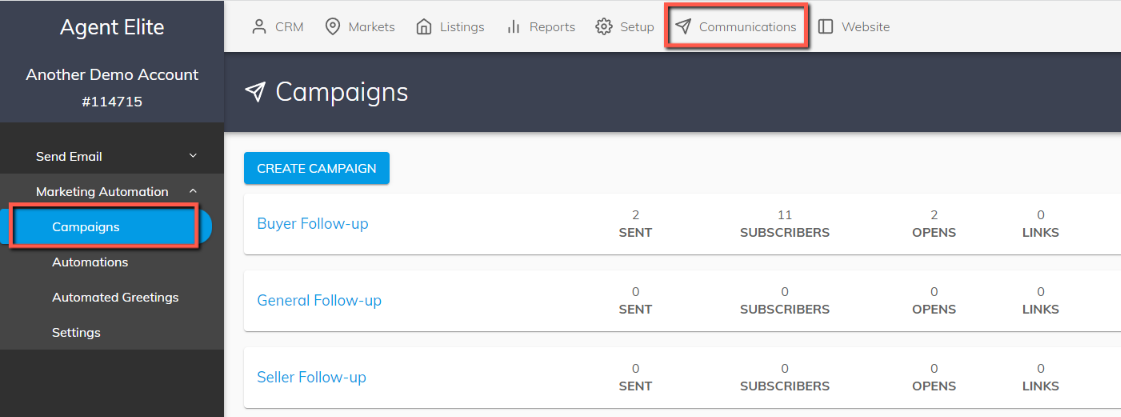
Click on the hyperlink of the email campaign.

Click on Subscribers.
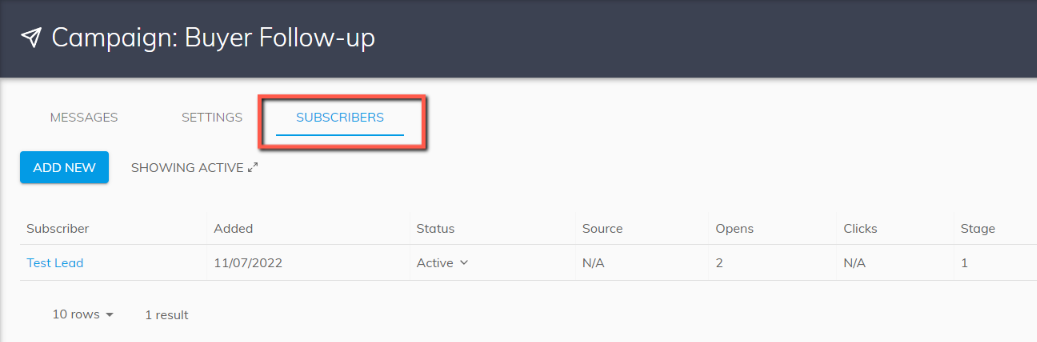
Click on the dropdown next to Active (under Status). From here, you choose to Deactivate the lead from the campaign, which gives you the option to add them back at a later date. Or, you can choose to Remove them from the campaign.

From lead settings (Saved Searches)
To unsubscribe your lead from a Saved Search email alert campaign, navigate to the lead by clicking on CRM → Lead List, then click on the lead hyperlink.
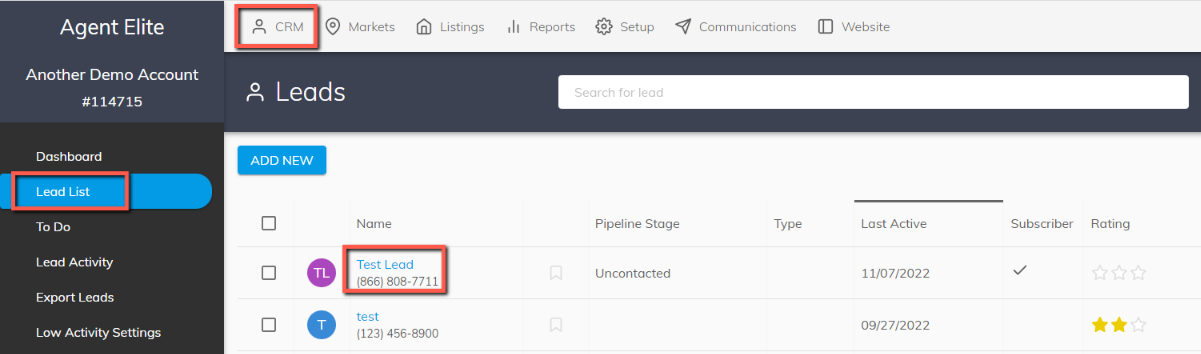
Click on Subscriptions.

Click on the dropdown for Email Alert Activity.
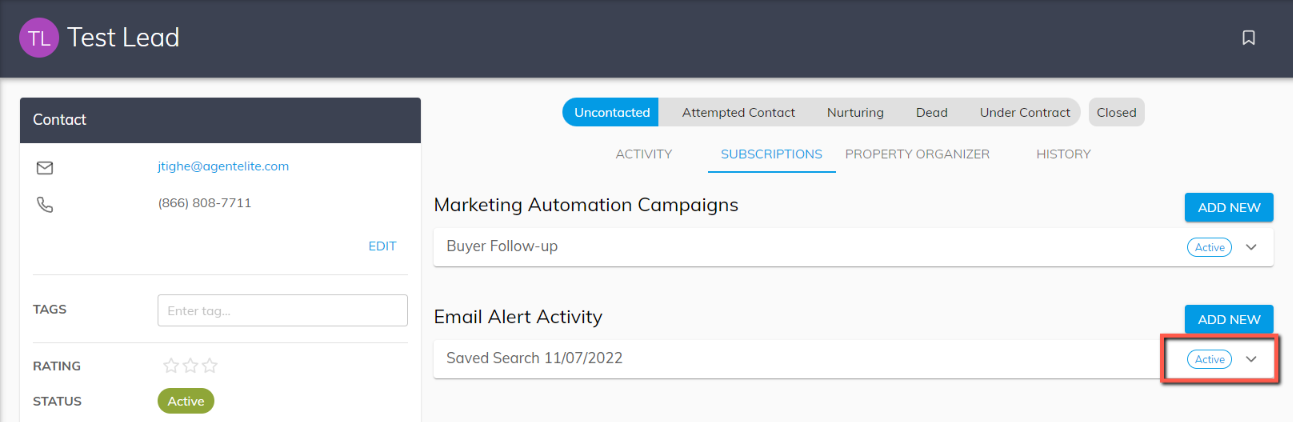
Click on Manage Email Alerts/Saved Searches.
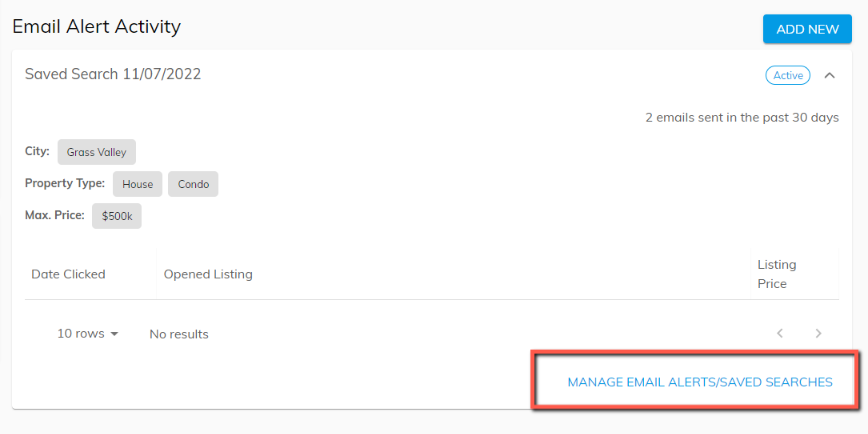
To turn off the email alerts, click the Email Alerts toggle and toggle it off.

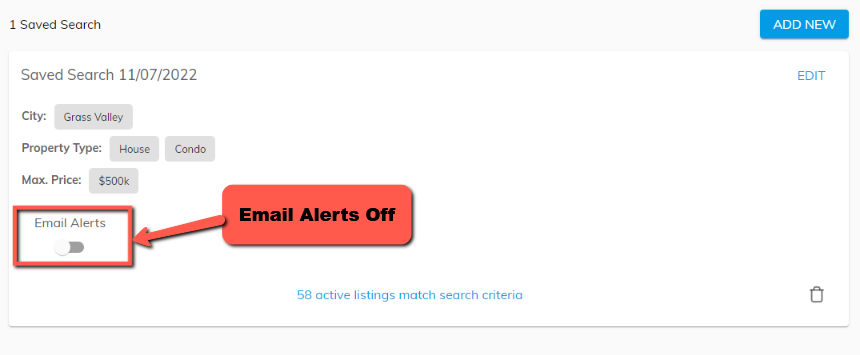
*Please note - you can also adjust your client's drip campaign settings from here.