How To Import A CSV file
Learn the steps to quickly and easily upload a CSV file to your client's CRM.
- Agent Elite University
- My Account
- Agent Elite Max (CRM)
- Design Studio
- Local Presence
-
Website
Real Estate Specific (Click here for a full list of articles) Email Marketing Automation and Integration (Click here for a full list of articles) Integrations Landing Pages Single Property Websites & Flyers Blogs Mortgage Specific (Click here for a full list of articles) Analytics IDX Search Engine Optimization (SEO) Team Marketing Automation
- Facebook Ads
Table of Contents
Removing and readding automation rules(Optional)
**Please read**
*Very Important - If Marketing Automations is turned on, all leads uploaded through the CSV will automatically get put on a drip campaign.
Before uploading the CSV, it's crucial for you to confirm whether Marketing Automation is enabled. This step ensures that we align with your preferences.
Please be aware that if the automation is active during the CSV upload, all leads from the CSV will be automatically included in your drip campaign. If this is not your intention, we recommend temporarily turning off the automation, proceeding with the CSV upload, and then reactivating the automations as needed. This ensures a seamless and customized experience for your marketing efforts.
Step #1 Login to the dashboard of you website and click “View Leads”
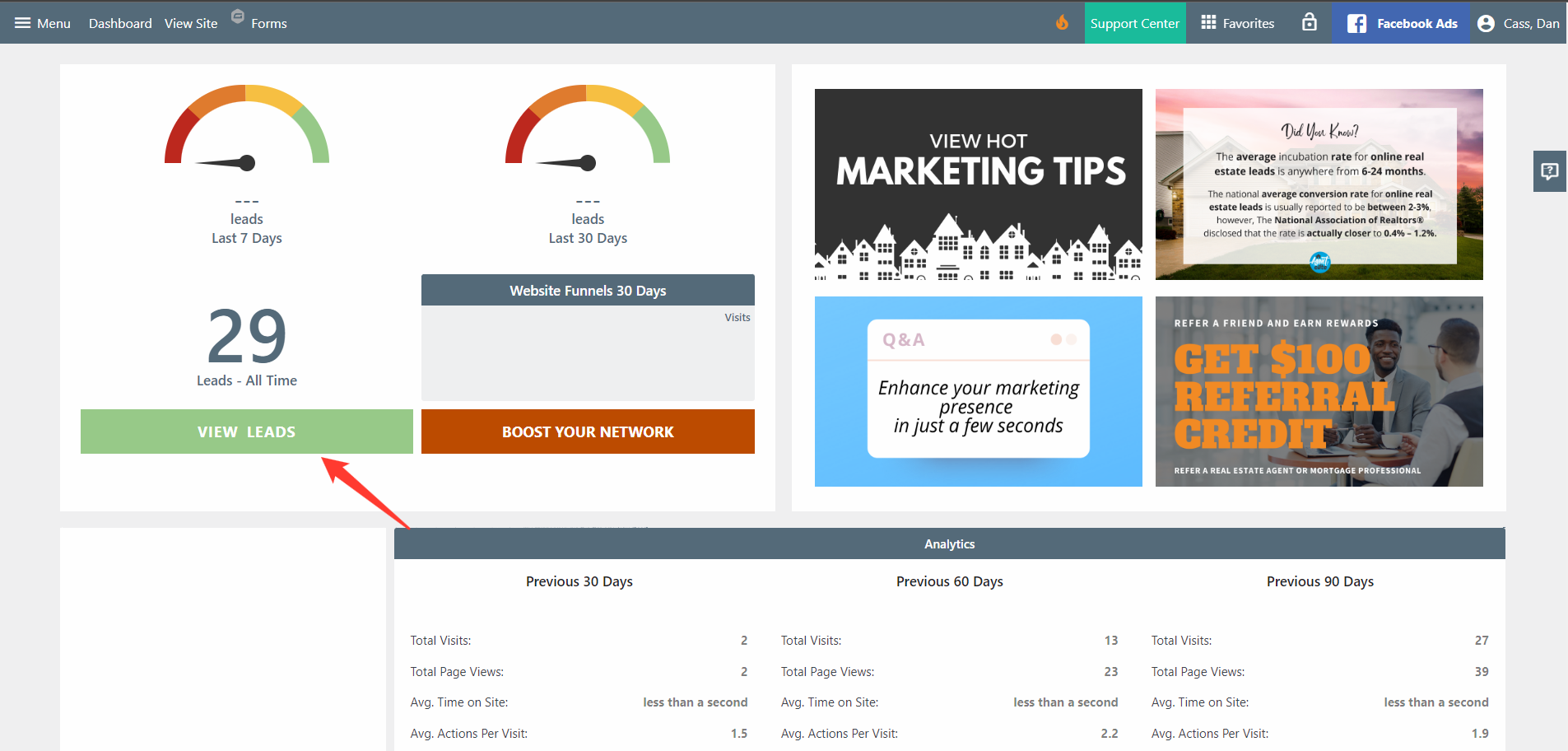
Step #2 At the top of the page click “Communications”

Step #3 On the left hand side of the page click “Marketing Automation”
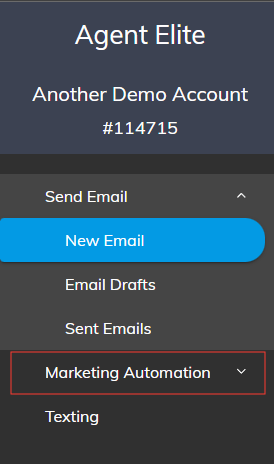
Step #4 On the left had side of the page click “Automations”

Step #5 Delete any Automation Rule that is currently set
“Please keep a note of the rules that are currently set as they will need to be added back”

After removing all the rules, you can upload the CSV file to your CRM. Once the CSV file is successfully uploaded, reintroduce the "Automation rules" that were initially deleted.
Readding Automation Rules
Step #1 On the “Automation Rules” page click “Add Rule”
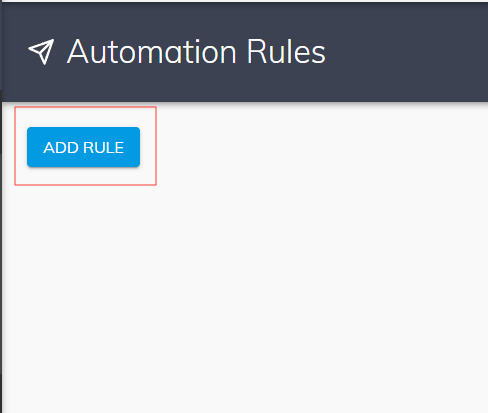
Step #2 Add source to the source field if an applicable (If you want all leads to go to the same campaign leave source field blank and select the campaign)
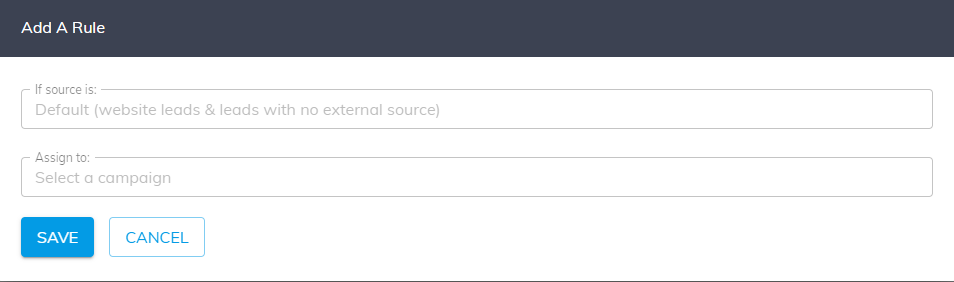
Repeat this process for each automation rule
Once you have the CSV file, open a Google Sheets and click on File → Import and then upload the CSV file.
Formatting the Google Sheet
Mandatory fields
- The Name and Emails fields are mandatory to include when importing leads. All the others are optional.
Merging the first and last name fields
You must merge the first name and last name columns into one. To do this, follow these instructions or watch the video below:
- Insert a new column to the left of the first/last name columns by highlighting the furthest left column with a first or last name, and then right-click and select Insert 1 column left.
- Click in the top cell of the new column and enter this formula:
- =concat(B2&" ",C2)
-
**Please note**
- In this formula, B2 is the column that has the first name, and C2 is the column that has the last name. If the cells on your sheet are different, use the cells that match your sheet's first and last names.
- There is a space between the two quotation marks.
-
**Please note**
- Once you enter the formula, hover over the fill handle (the little blue square in the bottom corner of the highlighted cell) until you see the plus sign, and then click and drag the fill handle all the way down to the last row, where you have data entered. The formula will recognize the pattern and auto-fill the corresponding cells with the correct formula.
- Next, highlight the column you just made and right-click. From the menu, click Copy and then select Paste special → Values only.
- Your first and last name fields are now merged. Please delete the single first and last name columns.
- =concat(B2&" ",C2)
Video on how to merge the first and last name fields
Phone Number Field
Phone Number Field
**Please note** Ensure you format the phone fields to 'number.' If this is not done before saving, it will import all leads with a single period (.)
To do this, highlight the Phone column and click Format from the toolbar. From the dropdown menu, select Number -> Plain Text.
Type and Pipeline fields
- The client can also upload the following fields within these specific parameters:
- Type: Buyer, Seller, or Renter
- Pipeline: Uncontacted, Attempted Contact, Nurturing, Under Contract, Closed YTD
- Please note - if there are additional parameters present that are not listed above, you will get an error message and have to correct them.
Additional fields
- Additional fields can be filled in with the lead info. There are no set formatting rules for these fields; however, you will be alerted if something is off and needs to be changed before you can import the leads.
- The alert looks like this:

- This example alerts that the Pipeline column does not have supported parameters, such as Uncontacted, Nurturing, etc.
Column Headers
Column Headers
**Please note** - The Google Sheet column headers must match the CRM Import Leads headers, or the column will not upload.
For example, if you label the phone field “Phone Number,” it will not upload because it needs to be “Phone.”
Here is the exact wording you need for the Google Sheet Columns:
- Name
- Phone
- Address
- City*
- State*
- Zip*
- Birthday
- Type
- AgentId
- Anniversary
- Pipeline
- Texting
- Tags
- CampaignIds
- MarketIDs
- Note
- Source
Please note - If you have the address all together in one column, that's fine, it will upload like that as well!
Please see the image below:


Downloading and Uploading the CSV
Download the file as a CSV by clicking on File → Download → Comma Separated Values (.csv).
Once complete, go to the client's CRM and click Import Leads.
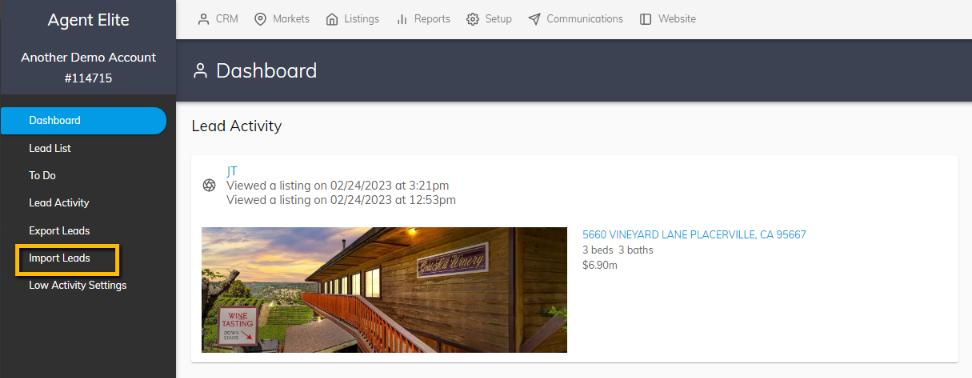
Click Browse File and open the downloaded file.
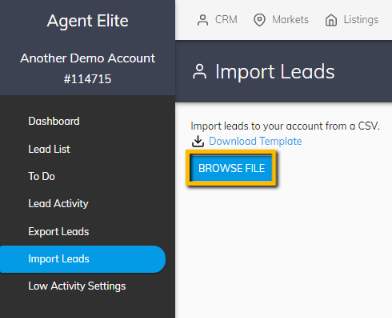
The CRM will alert you here if any of the fields need to have the format adjusted. If so, please modify the formatting and re-upload the CSV. If there are no errors, finish the import by clicking on Import.
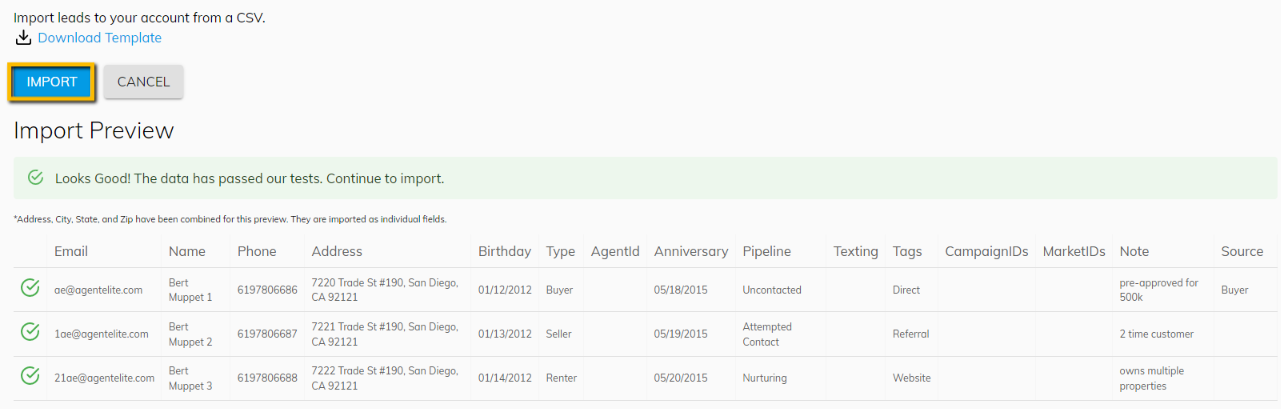
You will be alerted here that the import was a success!
