Review Response - Add A Text Asset and/or Template
- Agent Elite University
- My Account
- Agent Elite Max (CRM)
- Design Studio
- Local Presence
-
Website
Real Estate Specific (Click here for a full list of articles) Email Marketing Automation and Integration (Click here for a full list of articles) Integrations Landing Pages Single Property Websites & Flyers Blogs Mortgage Specific (Click here for a full list of articles) Analytics IDX Search Engine Optimization (SEO) Team Marketing Automation
- Facebook Ads
The Assets feature allows you to create a library of text, photo, and video content that you can apply to fields in Content (formally called Knowledge Graph) and review responses.
How to add a text asset to your account.
- Click Content (formally called Knowledge Graph) in the navigation bar and click Assets.
- Click on the + Add Asset button, then click Text.

- Enter a name for the text asset.
-
If applicable, select the Language of the asset.
- Suppose a language is selected, and you are creating a Reviews asset. In that case, it will only be available for reviews in the specified language.
-
Enter the content of the asset.
- You can embed a field by clicking on the small plus sign () in the bottom-right corner of the text box and selecting a field from the list that appears.
- Select the checkboxes next to the fields for which you would like this asset to be available.
- (Optional) Enter a Description. This is an internal-only field that you can use to describe the asset.
-
(Optional) Add any Labels you want the asset to have.
- Note: You can use Asset labels to restrict which assets are available to a custom field. To do this, add a specific label to the asset and the same label to the custom field.
- (Optional) Select the entities that you would like to associate with the asset. Otherwise, it will be available to all entities by default.
- Click Save Asset or Save and Add Another.
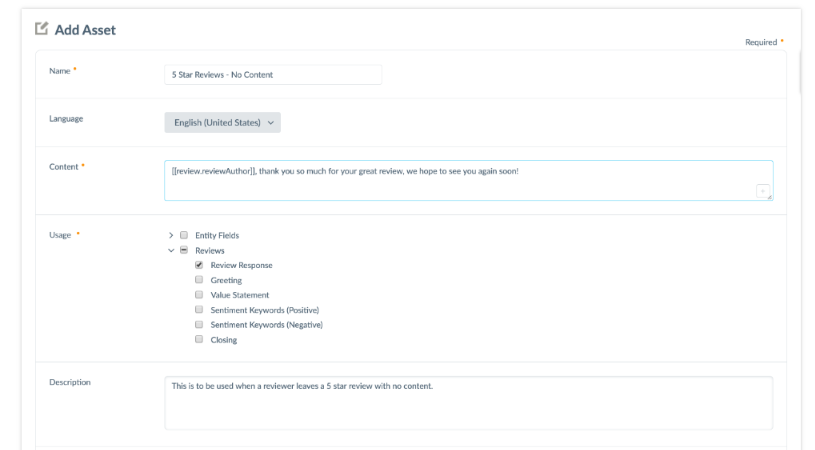
How to Apply a Review Response Template
Applying a Review Response Template is quick and easy! All you need to do is:
- Click to respond to a review the same way you would manually — by clicking on Respond for the corresponding view in the Response or Monitoring tabs.
- Then click on the add asset plus sign button above the text box.
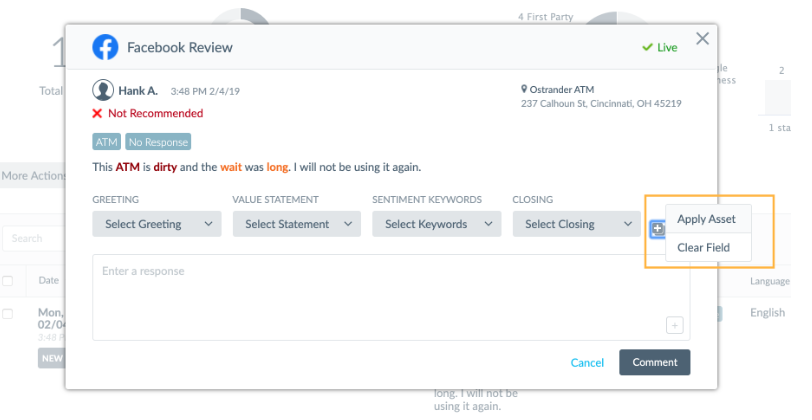
- After clicking Apply Asset, you can choose from all Templated Responses available for that review.
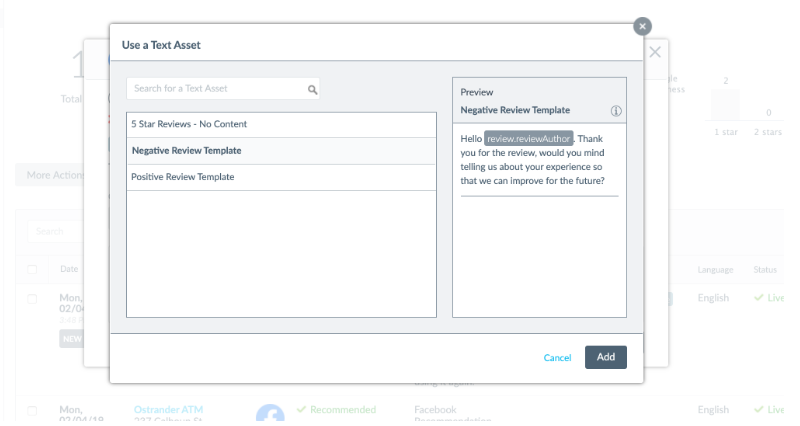
- Once you add an asset, you can click the Respond button to respond to the review with your template. Alternatively, you can click on the pencil in the upper right-hand corner of the text box to make edits to the template before you send it.