How Do I Send a Holiday/Birthday/Special Occasion Email Blast?
- Agent Elite University
- My Account
- Agent Elite Max (CRM)
- Design Studio
- Local Presence
-
Website
Real Estate Specific (Click here for a full list of articles) Email Marketing Automation and Integration (Click here for a full list of articles) Integrations Landing Pages Single Property Websites & Flyers Blogs Mortgage Specific (Click here for a full list of articles) Analytics IDX Search Engine Optimization (SEO) Team Marketing Automation
- Facebook Ads
From the website dashboard, click on View Leads to access the CRM and Drip Campaigns.
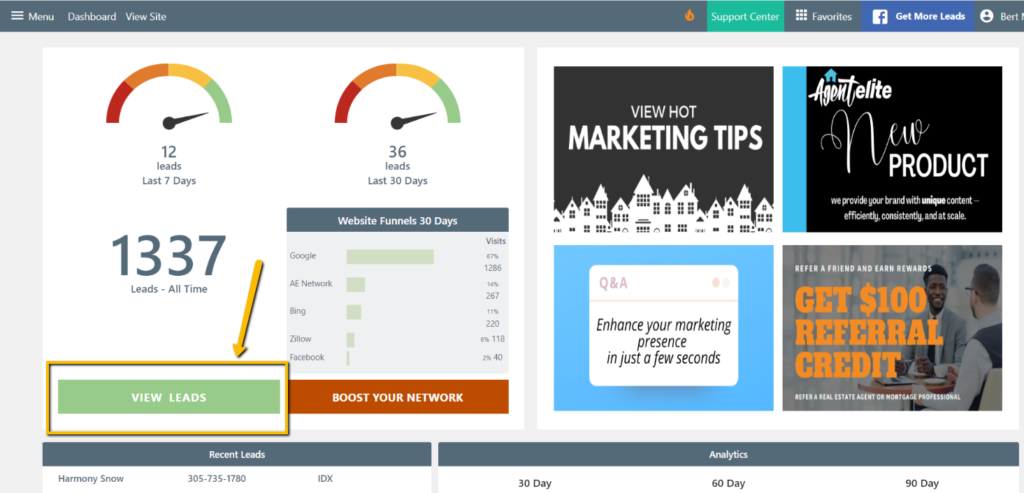
Click on Communications and select New Email on the left under Send Email.
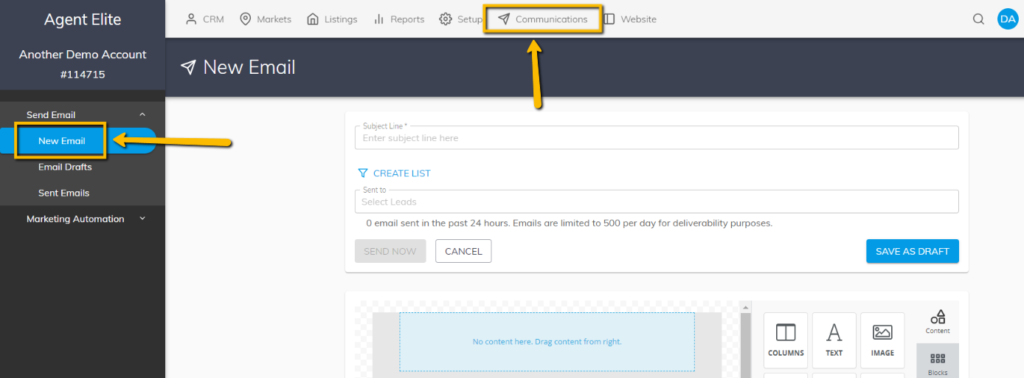
If you see a message that says, “In order to send emails, you need to first set up your integration,” then please visit the article “Email Integrations” for detailed instructions.
Enter the Subject Line and click Create List to select the leads who will receive the email. For more detailed information on creating a List, please see the article “How to create an email blast.” If sending to only one or two people, click on Select Leads.
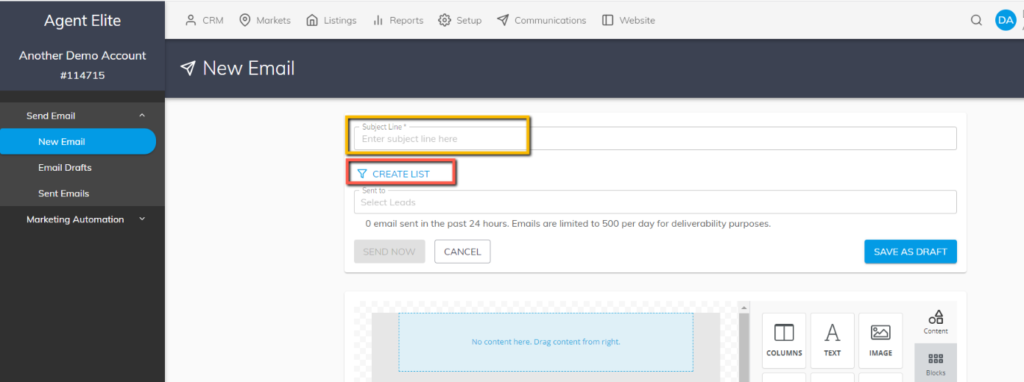
Click on the A Text box and drag and drop it into the body of the email.
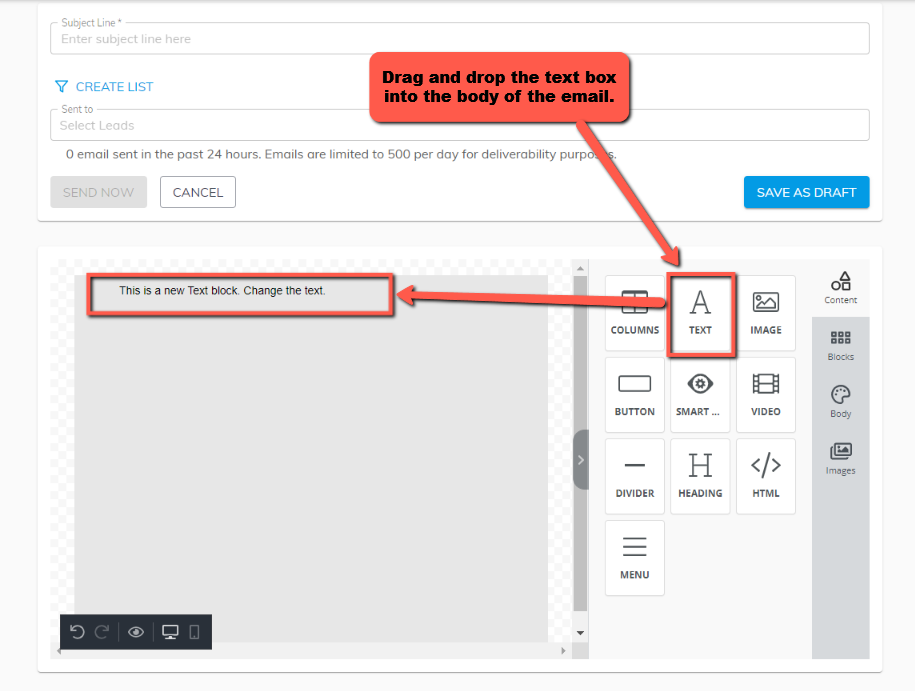
You can either upload your own image or choose from the many free images available for custom use.
Select Image and drag and drop to the email body if using your own image.

Click anywhere inside the Image box in the email body, and a box appears to the right. You can drag and drop your own image or upload one from your computer.
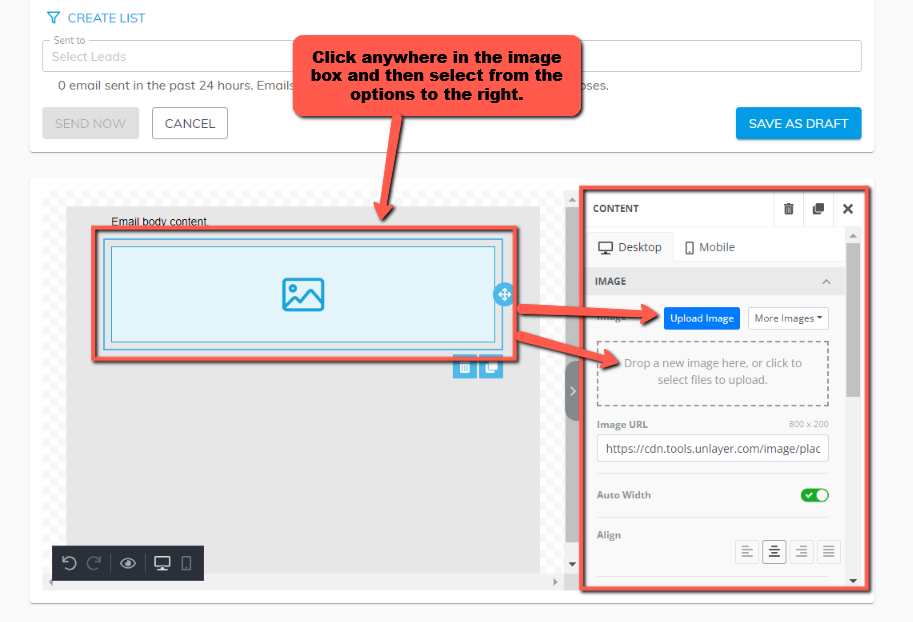
If you’d like to search for a free image to use, select the Images element on the far right column.
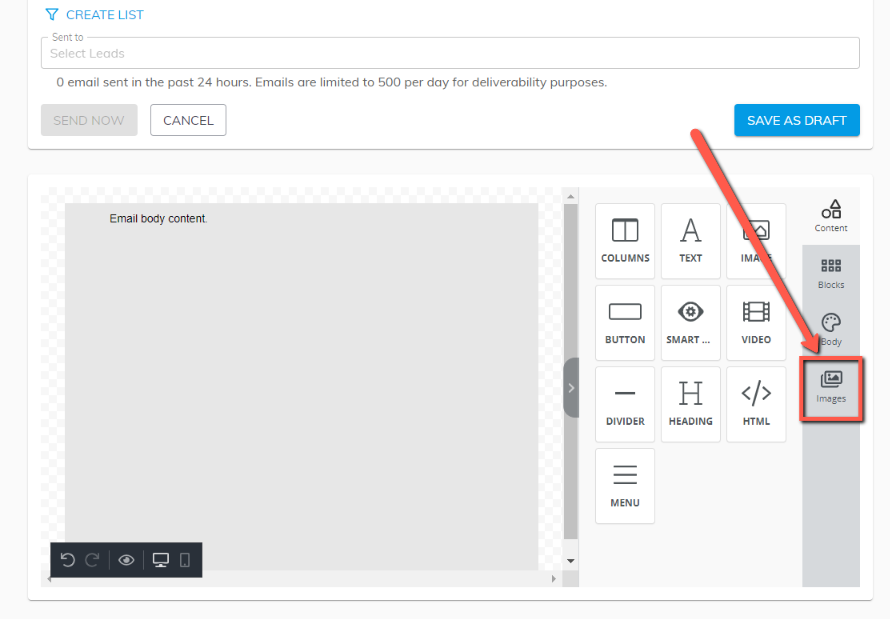
Once selected, search from the millions of free images available from Unsplash, Pexels, and Pixabay. Enter your search term in the box. Click on the image you’d like to use and drag and drop it into the email body.

Click on the text box inside the email body to make additional edits to the email text. From here, you can adjust the text color, select a background color, and make any other custom changes.

Click on the eye icon at the bottom to preview your email.
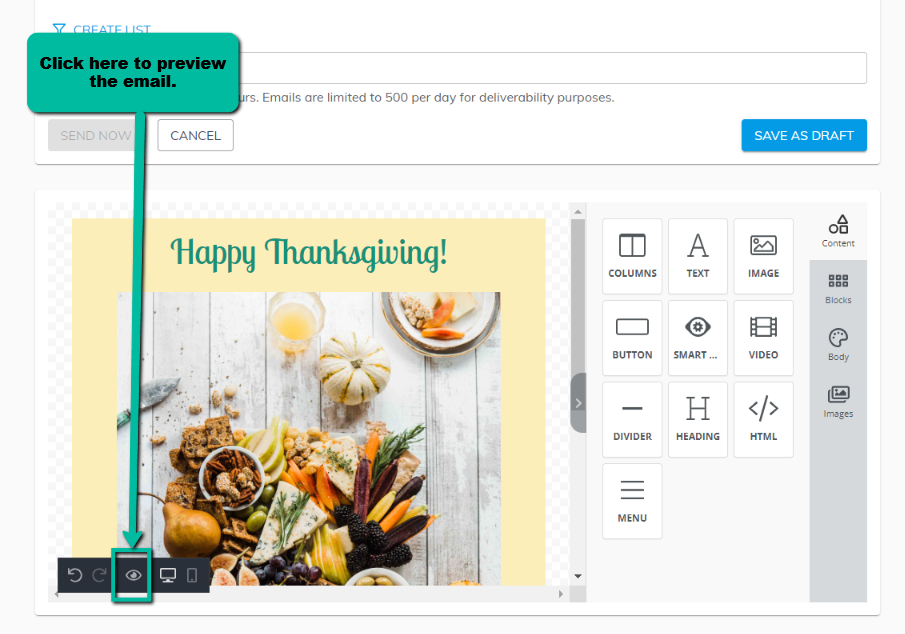
Once in Preview Mode, see how your email will appear on a desktop, tablet, and mobile device.
*Hint: Most of your clients will open the email on a mobile device.
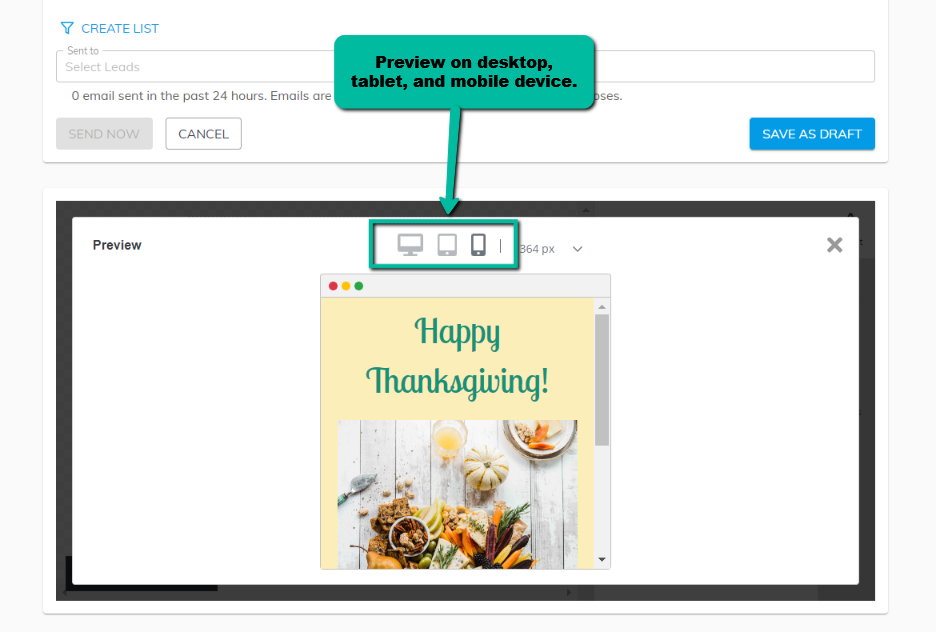
Click Send Now to complete or click Save As Draft to send later.