How To Add a Lead Capture Form and a Downloadable Lead Magnet
- Agent Elite University
- My Account
- Agent Elite Max (CRM)
- Design Studio
- Local Presence
-
Website
Real Estate Specific (Click here for a full list of articles) Email Marketing Automation and Integration (Click here for a full list of articles) Integrations Landing Pages Single Property Websites & Flyers Blogs Mortgage Specific (Click here for a full list of articles) Analytics IDX Search Engine Optimization (SEO) Team Marketing Automation
- Facebook Ads
Table of Contents
Step 1. Add a lead capture form to your site.
Add a new form:
If you already have a form added:
To see what forms are available, follow these steps:
Step 2. Add the downloadable lead magnet to the lead capture form.
Downloadable Buyer's Guide Lead Magnet Example
Downloadable Seller's Guide Lead Magnet Example
Tech Only - How the Code Works
How To Add a Form and a Lead Magnet
You can add a downloadable lead magnet to any contact form on your website.
Step 1. Add a lead capture form to your site.
Add a new form:
- From the website dashboard, click Menu in the upper left corner and select Pages from the dropdown menu.
- Select the page where you want to add the form and click Edit.
- Bring your cursor to the spot on the page where you’d like the form and click on Add Form.
- Choose the form you want to add from the dropdown and click Insert Form.
- **Always ensure you check the Enable Ajax box.**
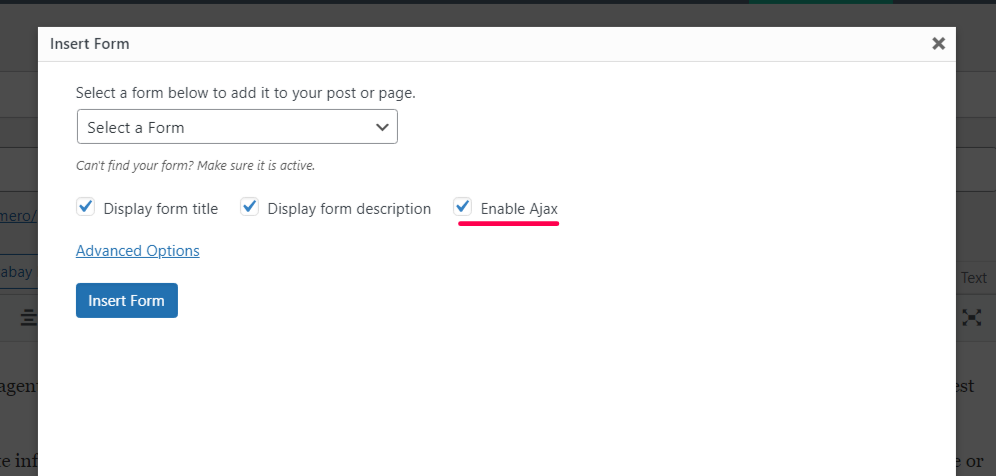
- Click Update on the right to save.
- For this example, we add a Buyer’s Guide Lead Capture to the bottom of the front page bio.
If you already have a form added:
- Skip this step and go to Step 2.
To see what forms are available, follow these steps:
- From the website dashboard, click Menu in the upper left corner, and select Forms from the dropdown.
- You can choose from the list of pre-made forms or make your own by selecting Add New and following the prompts.
Step 2. Add the downloadable lead magnet to the lead capture form.
- To go to the form, click Menu in the upper left corner of the website dashboard and select Forms from the dropdown.
-
Hover over the form where you’d like to add the downloadable lead magnet and click Edit.
**Hint** To confirm you’re selecting the correct form, compare the ID numbers. There is one on the Forms page and one in the form code. These numbers should match.
ID on the Forms page:

ID in the form code (this is on the page where you added the code):
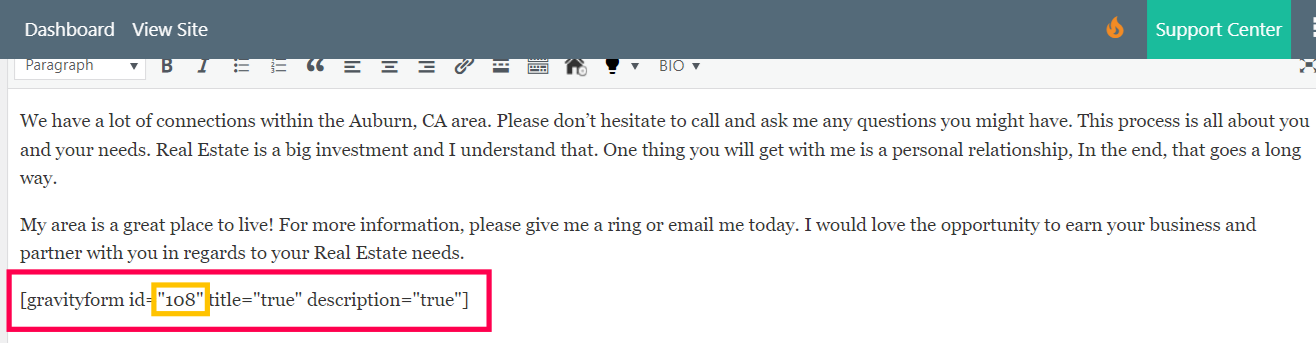
- Hover over Settings and click Confirmations.
- Hover over the name and click Edit.
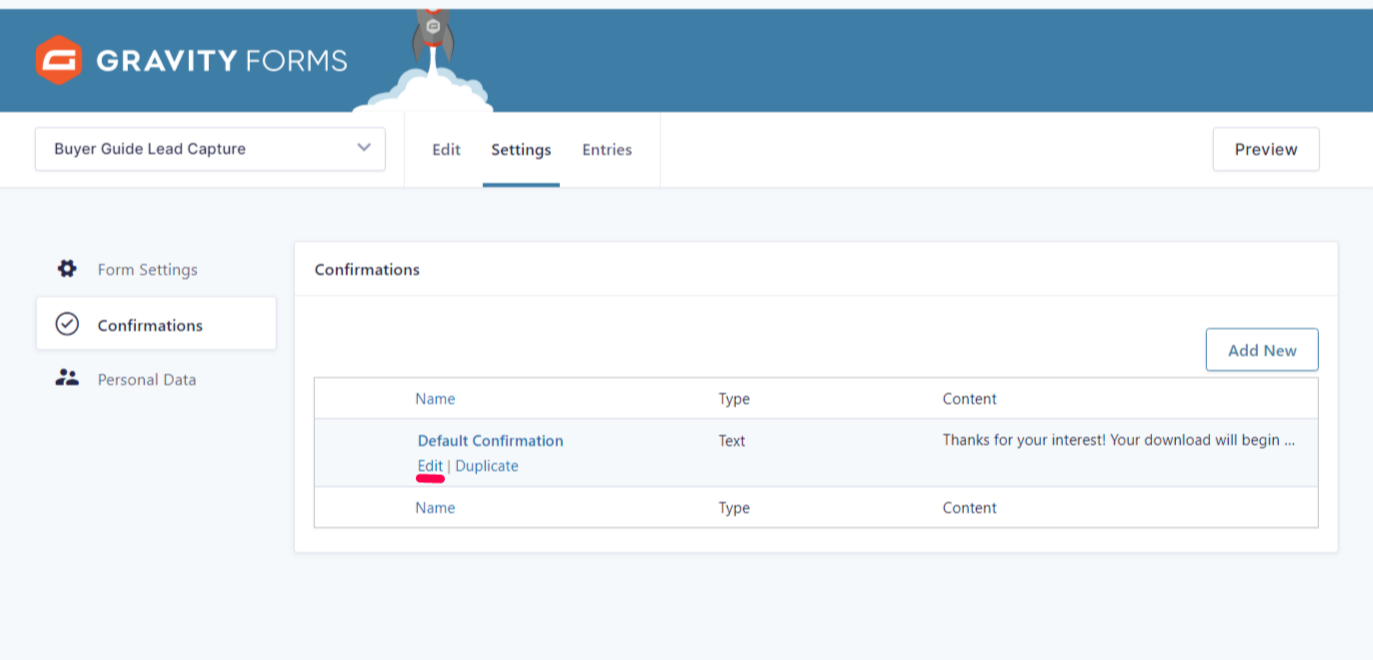
- Place your cursor in the text box and click Insert File Download.
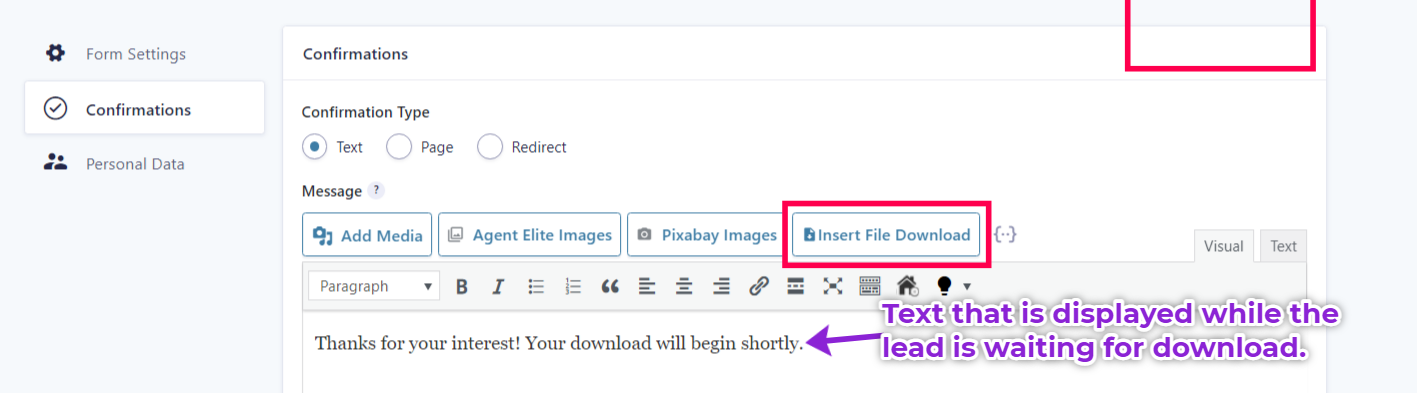
- If the lead magnet you want to add is already in your Media Library, click it and select Insert. If you need to upload it from your computer, select Upload Files and follow the prompts to add it to your Media Library and Insert.
- Click Save Confirmation.
- When a form is submitted, it will prompt the download.
- Explore and use the downloadable samples of our Buyer's Guide and Seller's Guide provided below.
- If you no longer want the download attached, you can delete the line of code.

- You can add multiple downloads if you want.
Downloadable Buyer's Guide Lead Magnet Example
Downloadable Seller's Guide Lead Magnet Example