How Do I Add A PDF To My Page?
- Agent Elite University
- My Account
- Agent Elite Max (CRM)
- Design Studio
- Local Presence
-
Website
Real Estate Specific (Click here for a full list of articles) Email Marketing Automation and Integration (Click here for a full list of articles) Integrations Landing Pages Single Property Websites & Flyers Blogs Mortgage Specific (Click here for a full list of articles) Analytics IDX Search Engine Optimization (SEO) Team Marketing Automation
- Facebook Ads
Table of Contents
You will need first to add the pdf to your media library. In the page editor, click on Add Media to open the media library.
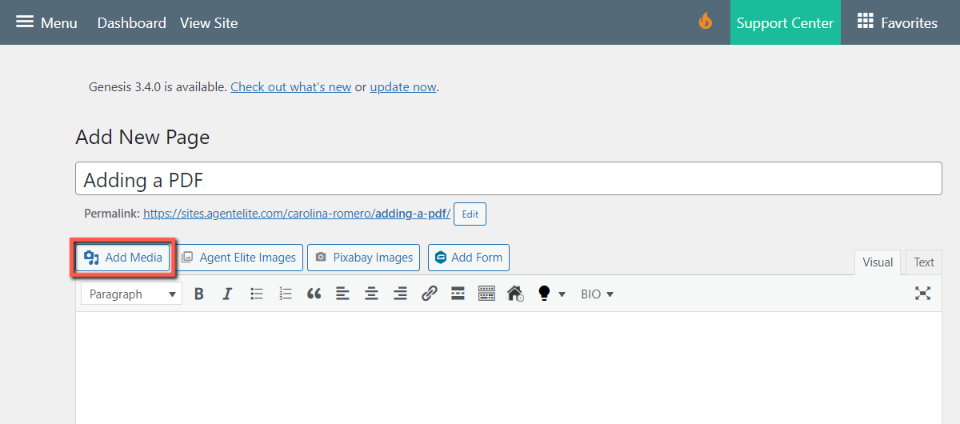
Click on Upload Files and then click on Select Files. Your desktop file folder will open, select your pdf file, and click on Open. Keep in mind you can drag and drop at any moment as well.
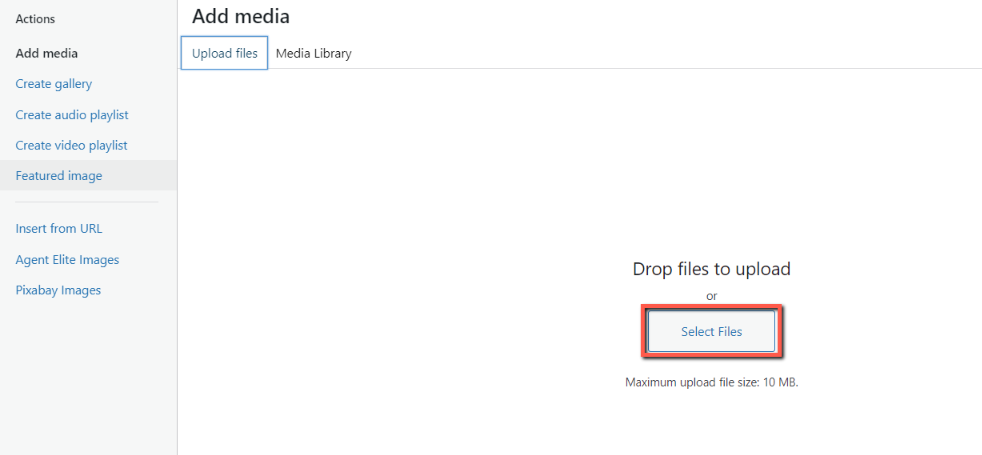
To grab the File Url: once the pdf is uploaded, click on it once to toggle open the attachment details. On the bottom right, you will see the Display Settings. Copy the Url and then close the media library.
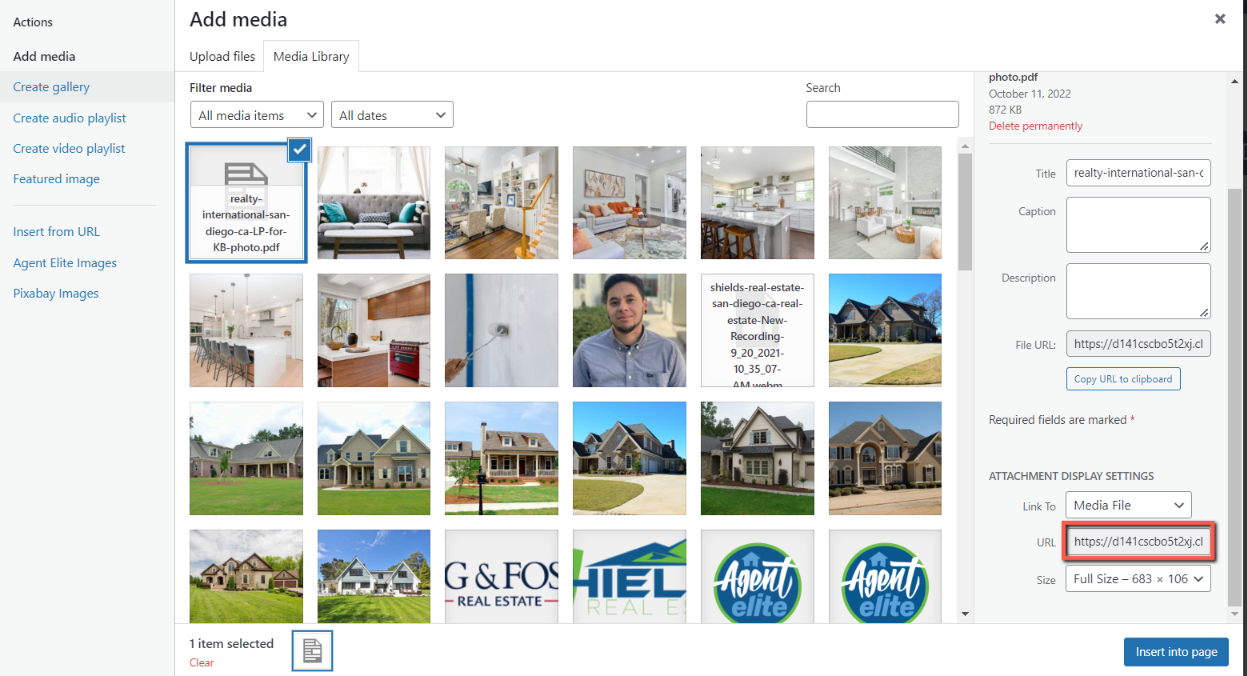
Click on the Light Bulb icon to open the shortcodes in the text editor tool section. Click on iframe.
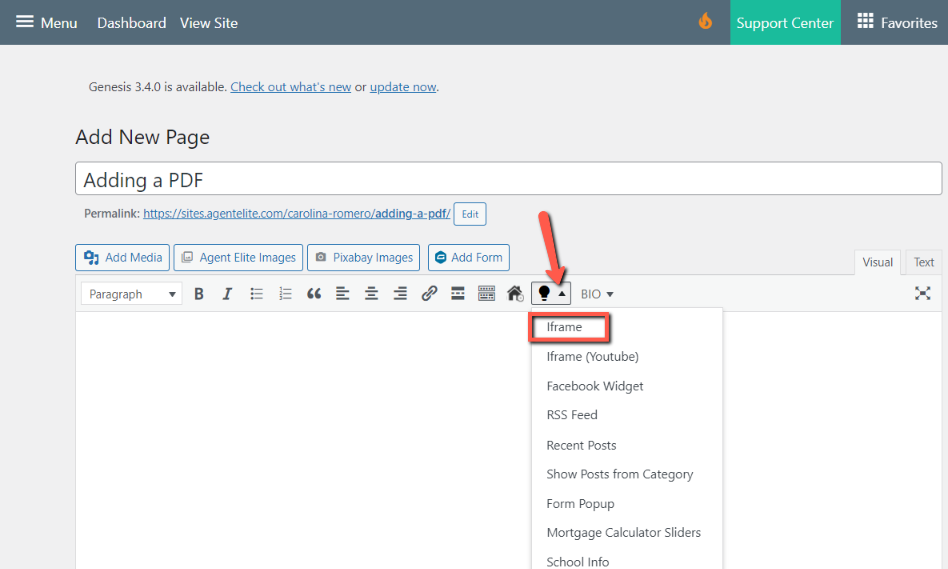
Paste the Page Url (the one copied from earlier) in the URL box. If you are using a PDF URL link from another site, be sure that it’s a full URL and https:// is included. All other sections on the box are optional. If the height is left blank though it may leave a large amount of blank space, 900px usually works best.

It’s good practice to link the pdf as well. A good number of mobile phones do not support iframed pdf files, so having an option to add the pdf as a link will allow them to open the pdf that way. To do this, type the message you want to use (Ex: Click Here to View/Download This PDF File). Highlight your message and then click on the link icon on the toolbar. Paste the same Url used for the pdf into the link settings and click on the blue enter button.
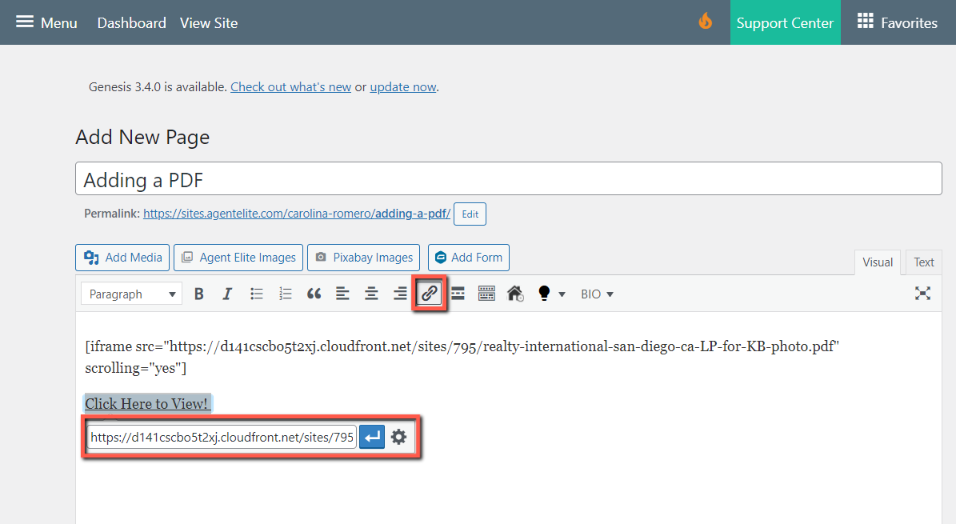
Preview of iframed pdf file:
