How Do I Add A Translate Option?
- Agent Elite University
- My Account
- Agent Elite Max (CRM)
- Design Studio
- Local Presence
-
Website
Real Estate Specific (Click here for a full list of articles) Email Marketing Automation and Integration (Click here for a full list of articles) Integrations Landing Pages Single Property Websites & Flyers Blogs Mortgage Specific (Click here for a full list of articles) Analytics IDX Search Engine Optimization (SEO) Team Marketing Automation
- Facebook Ads
Table of Contents
You can add a Translate option in two different ways:
- Option 1 is to add a Translate Menu tab to the header menu.
- Option 2 is to add a Translate widget to the home screen.
Option 1: Adding a Translate Menu Tab option to the header menu
Adding a Translate option to the header menu is a two-step process. First, we add a Translate Menu tab to the header menu. Second, we add the language options underneath the Translate Menu tab.
Step 1: Adding the Translate Menu tab
To add the Translate Menu tab to the header menu, go to the Website Dashboard, click on Menu in the upper left-hand corner, and select Menus from the drop down.

Scroll down to the Custom Links box and click on the menu drop-down icon.

Enter the # sign into the URL box. Enter Translate into the Link Text box. Then click on Add to Menu.

Step 2: Adding Language Options
Next, scroll down to the Translate to Language box and click on the drop-down icon. Select the language/languages you would like to add, and click Add to Menu.

Your language selections will appear below the Translate menu box. Click on the language box/boxes and drag them to the right, so they become sub-menu items to the Translate menu box. Click on Save Menu to complete.

Go back to your home screen and refresh. You will see your new Translate menu tab. Hover over it to see the language drop-down options.
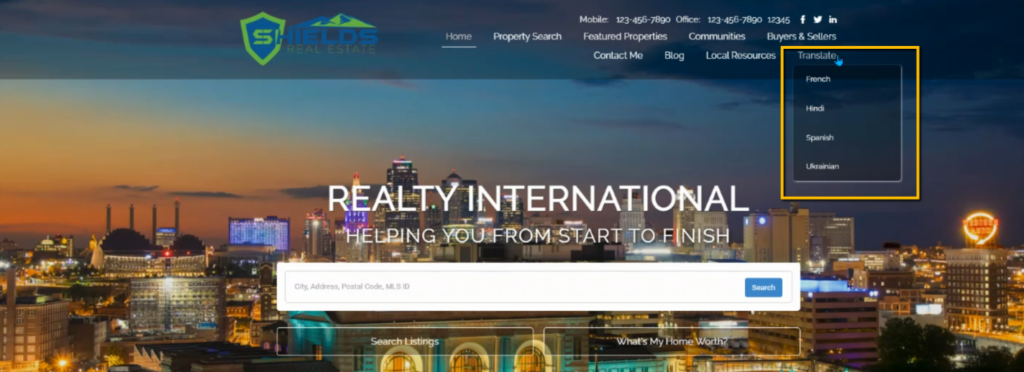
Option 2: Adding a Translator Widget
From the website dashboard, click Menu in the upper left corner, and select Widgets from the drop down.

Click on the drop-down icon in the #Google Translator Widget box.

Select where you want to add the widget and click on Add Widget. We recommend Primary Sidebar or Footer 1.

Go back to your homepage and refresh.
If you add the widget to the Primary Sidebar, you will see the widget to the right of your homepage bio. When you click Translate, you will see a list of languages to select on the right.

If you add the widget to Footer 1, you will see the widget above your footer. When you click Translate, you will see a list of languages to select on the right.
