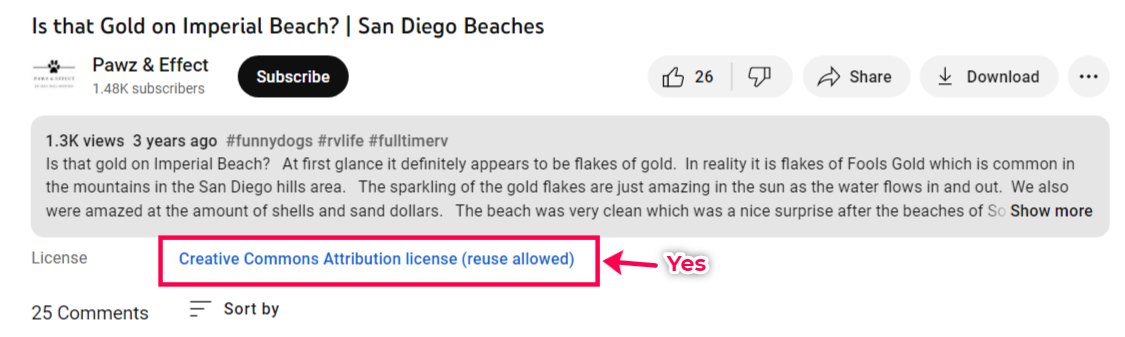How To Adjust the Background Video/Image
- Agent Elite University
- My Account
- Agent Elite Max (CRM)
- Design Studio
- Local Presence
-
Website
Real Estate Specific (Click here for a full list of articles) Email Marketing Automation and Integration (Click here for a full list of articles) Integrations Landing Pages Single Property Websites & Flyers Blogs Mortgage Specific (Click here for a full list of articles) Analytics IDX Search Engine Optimization (SEO) Team Marketing Automation
- Facebook Ads
Table of Contents
How to Show an Image Slider Instead of a Background Video on the Homepage (RE)
Learn how to replace your website's background video with an image slider for a more engaging visual experience.
An image slider on your website's front page can make a solid first impression by creating a visually appealing and user-friendly experience. An image slider, also known as a carousel, is a dynamic feature that displays multiple images or videos in a rotating fashion. In this article, we'll show you how to set up an image slider on your website.
Follow the steps below to set up an Image Slider on your homepage.
Click the Favorites waffle icon from your website dashboard and select Customize from the dropdown.

Step 1 - Choose the correct template.
Click on Choose Design Layouts.

Click on Hero Layout.

Select the Malibu Hero Image.

Click Publish to save.
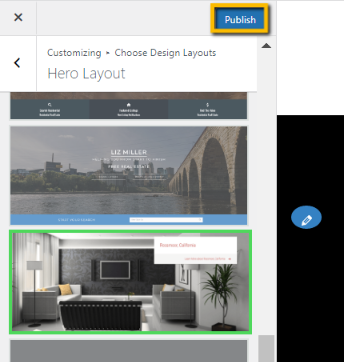
Step 2 - Turn off the background video option.
Return to Customizer Main Menu by clicking on the Left icon (<) twice.

Click on Front Page.

Click on General Options.
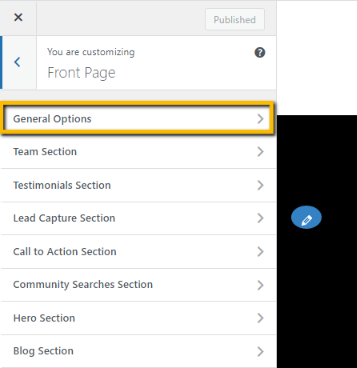
Scroll down and uncheck Use Background Video.

Click Publish to save.

Step 3 - Turn on the Image Slider and select images.
Return to Front Page Main Menu by clicking the Left icon < once.
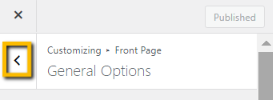
Click on Hero Section.

Under Slider Image Source, select Slider.

Here you will see the options for images you can use. You can upload your own (Import) or choose from the media library (Replace). You can also adjust the Time Between Slides.
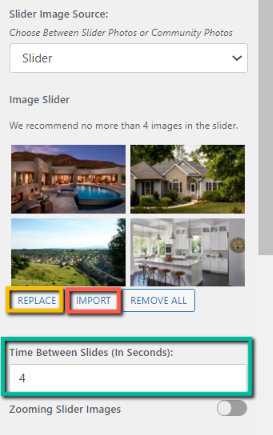
Click Publish to save.
How to Change The Video Background or Add a YouTube Video (RE)
Click on the Favorites waffle icon and select Customize.

From the Customizer, click on Background Videos.

Click on the background video you would like to use. Once you click on one, you'll see a green border, and the customizer will show a preview. If you are happy with the video, click on Publish and save your changes.

If you want to use a YouTube Video instead, scroll to the bottom of the Background Video section. You will see a space on there to insert a YouTube Video ID.
Go to the YouTube Video you want to use, copy the Video Id (everything after the "="), and paste it into the customizer.
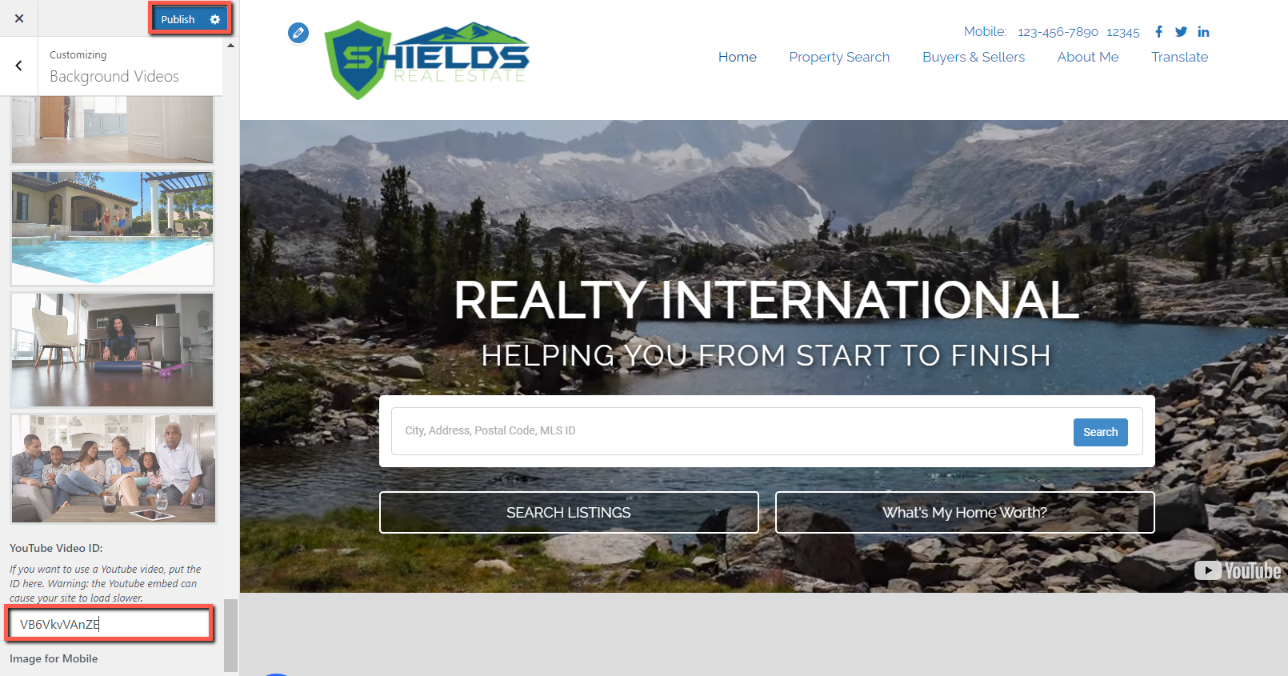
Once you paste the Video Id, you will see a video preview on the site. Publish and save your changes.
How to Change the Homepage Background Video to a Picture (RE)
From the website dashboard, click on the Favorites waffle icon and select Customize.

Select Front Page.
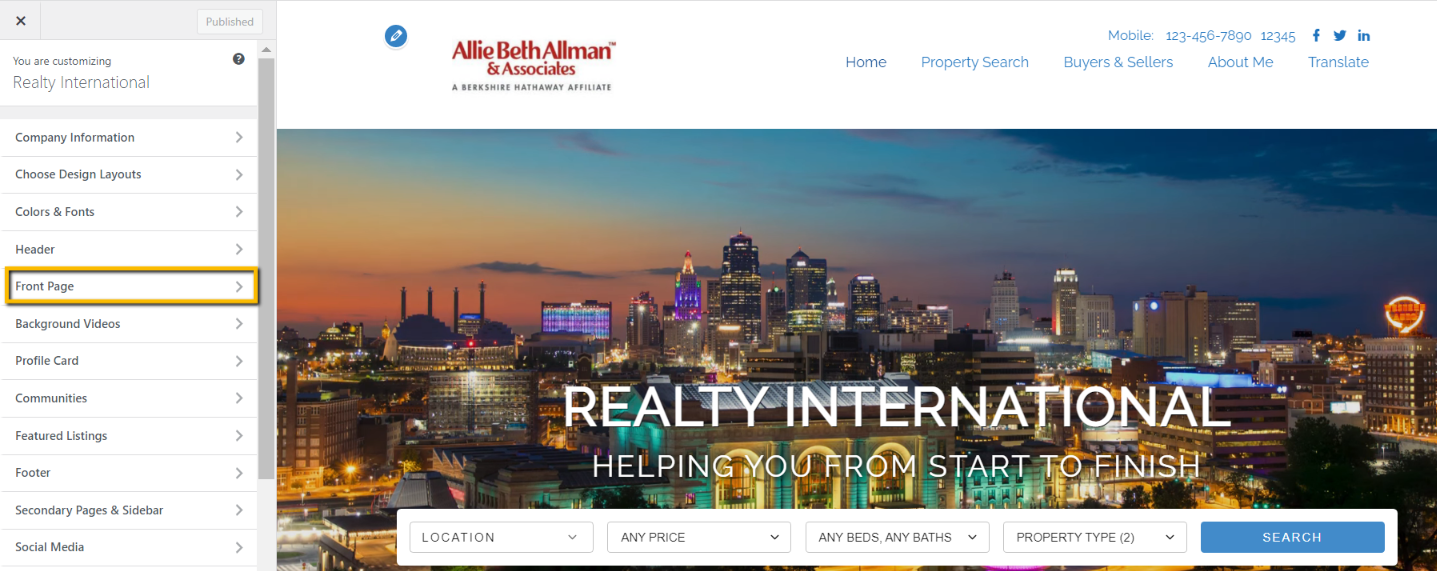
Select General Options.
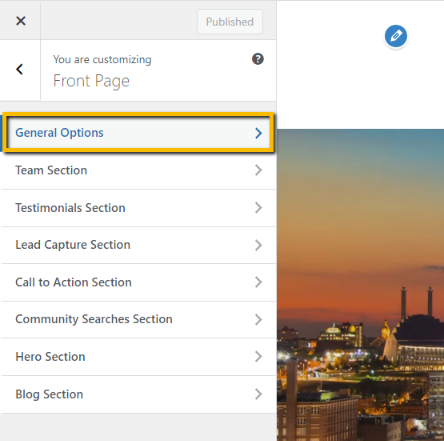
Scroll down to the bottom and uncheck Use Background Video.
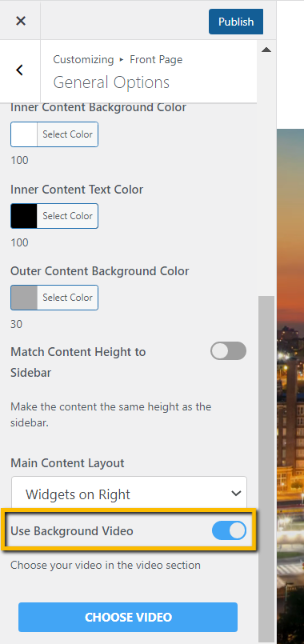
Once you uncheck Use Background Video, a Front Page Background Image section appears. You change the image by clicking on Change file.
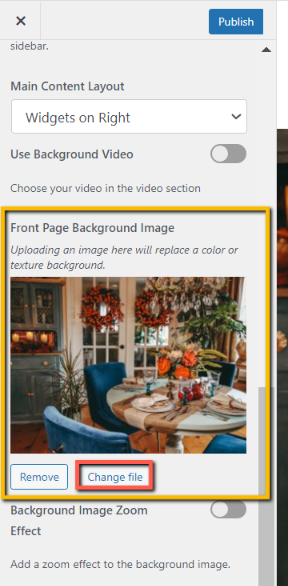
Click Publish to save.
When using a YouTube video that is not your own, please ensure you are legally authorized to use it.
To search for free videos you can use, follow these steps:
- Search your keyphrase and then click on Filters.

- Select Creative Commons.
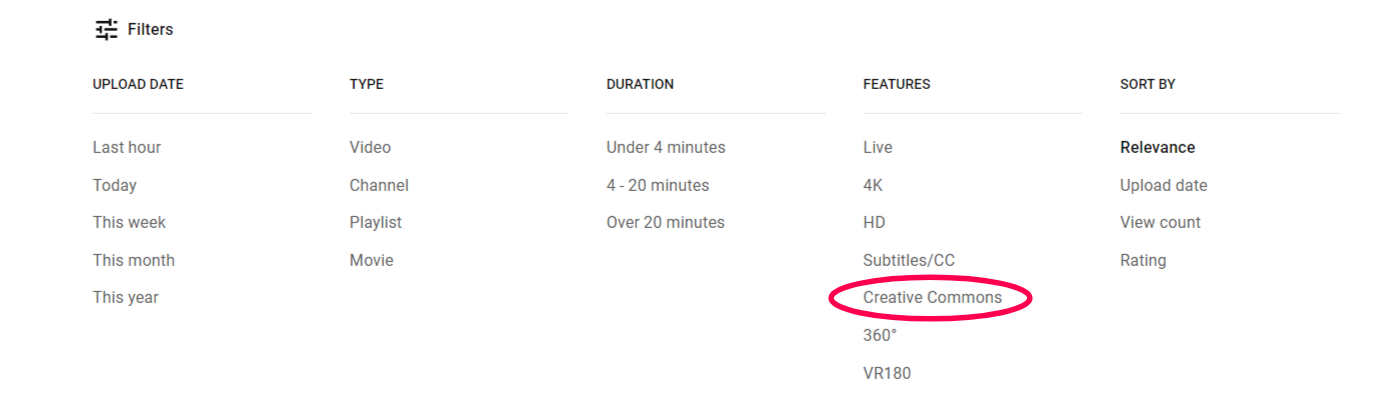
- The videos appearing in a Creative Commons filter search are free to use legally.The videos appearing in a Creative Commons filter search are free to use legally.The videos appearing in a Creative Commons filter search are free to use legally.
To see if a video you've already picked out is Creative Commons/free-to-use, check the License section under the video. If nothing is there, then it is not a Creative Commons video.